- 1. Tổng hợp 13 cách khắc phục iPhone 15 Pro Max không kết nối được Wifi hiệu quả
- 1.1. Cách 1: Kiểm tra lại cáp mạng
- 1.2. Cách 2: Thực hiện tắt Bluetooth
- 1.3. Cách 3: Xóa mạng Wifi đã kết nối trên điện thoại iPhone 15 Pro Max
- 1.4. Cách 4: Điều chỉnh thông số DNS
- 1.5. Cách 5: Thử tắt Wifi và bật lại
- 1.6. Cách 6: Đảm bảo iPhone 15 Pro Max nằm trong vùng phủ sóng Wifi
- 1.7. Cách 7: Đảm bảo Wifi đã được bật trên điện thoại và kết nối
- 1.8. Cách 8: Kiểm tra sự cố đối với kết nối Wifi
- 1.9. Cách 9: Khởi động lại điện thoại iPhone 15 Pro Max
- 1.10. Cách 10: Thiết lập lại (reset) Cài đặt mạng
- 1.11. Cách 11: Cập nhật hệ điều hành mới nhất
- 1.12. Cách 12: Khôi phục điện thoại về cài đặt gốc
- 1.13. Cách 13: Liên hệ nhà sản xuất hoặc trung tâm Apple
Không kết nối được Wi-Fi trên điện thoại iPhone 15 Pro Max có thể xuất phát từ nhiều nguyên nhân khác nhau như vấn đề từ bộ phát Wi-Fi, khả năng phủ sóng Wi-Fi yếu, hoặc từ phần mềm trên thiết bị của bạn. Đừng lo lắng, dưới đây là Tổng hợp 9 Cách Sửa Lỗi iPhone 15 Pro Max Không Kết Nối Được Wifi siêu hiệu quả, bạn nên thử nhé!
Tổng hợp 13 cách khắc phục iPhone 15 Pro Max không kết nối được Wifi hiệu quả
Cách 1: Kiểm tra lại cáp mạng
Nếu bạn vẫn gặp khó khăn trong việc kết nối Wifi trên iPhone 15 Pro Max của mình, hãy kiểm tra xem bộ phát Wifi đã được kết nối với modem và đã được kích hoạt chưa. Bạn có thể thực hiện các bước sau để kiểm tra điều này:
- Bước 1: Thử sử dụng mạng Wifi trên các thiết bị khác như điện thoại của người thân, máy tính, iPad,... Nếu bạn gặp vấn đề khi kết nối Wifi trên nhiều thiết bị khác nhau, có thể dịch vụ mạng Wifi đã bị ngừng hoạt động.

- Bước 2: Kiểm tra lại cáp kết nối xem có bị hỏng hoặc đứt gãy ở đâu không, vì điều này cũng có thể ảnh hưởng đến đường truyền mạng của bộ phát Wifi. Nếu bạn đã thử tất cả các phương pháp trên mà vẫn không thể kết nối Wifi, bạn nên liên hệ với đơn vị cung cấp dịch vụ mạng hoặc công ty truyền hình cáp để được hỗ trợ.
Cách 2: Thực hiện tắt Bluetooth
Một số người cho rằng sóng Bluetooth có thể gây ảnh hưởng đến sóng Wifi, gây nhiễu và làm cho tín hiệu Wifi không ổn định, từ đó làm cho iPhone 15 Pro Max gặp khó khăn trong việc kết nối. Vì vậy, bạn có thể thử tắt Bluetooth và kiểm tra lại kết nối Wifi trên thiết bị của mình bằng một trong hai cách sau:
- Cách 1: Di chuyển đến phần Cài đặt và chọn mục Bluetooth. Sau đó, vuốt thanh trượt sang bên trái để tắt Bluetooth khi nó hiển thị màu xám.
- Cách 2: Kéo lên từ cạnh dưới của điện thoại để mở Trung tâm điều khiển. Tiếp theo, tìm biểu tượng Bluetooth bên cạnh Wifi và nhấn vào đó để tắt tính năng này. Biểu tượng sẽ chuyển sang màu xám khi bạn tắt thành công Bluetooth.
Cách 3: Xóa mạng Wifi đã kết nối trên điện thoại iPhone 15 Pro Max
Đối với mỗi mạng Wifi, bạn có thể thực hiện thao tác "Quên mạng Wifi" và kết nối lại từ đầu. Dưới đây là quy trình để xoá mạng Wifi đã kết nối trên điện thoại của bạn:
Bước 1: Truy cập vào phần Cài đặt và chọn mục Wifi trên điện thoại của bạn.
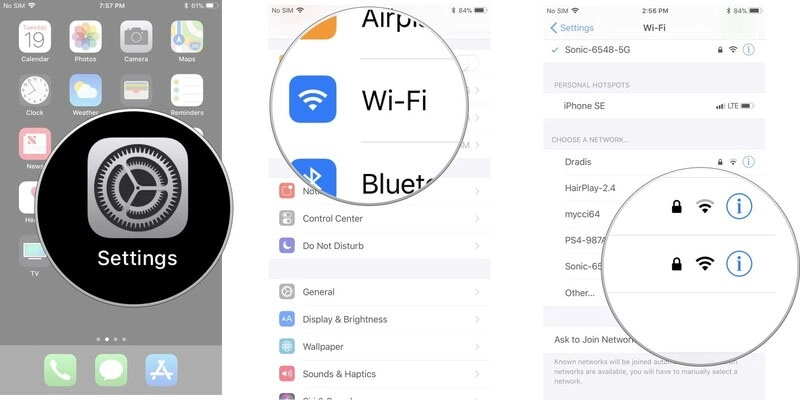
Bước 2: Tìm tên của mạng Wifi bạn đã kết nối hoặc mạng hiển thị lỗi. Nhấn vào biểu tượng dấu tròn chữ "i" màu xanh bên cạnh tên mạng đó, sau đó chọn "Forget this Network" hoặc "Quên mạng này".
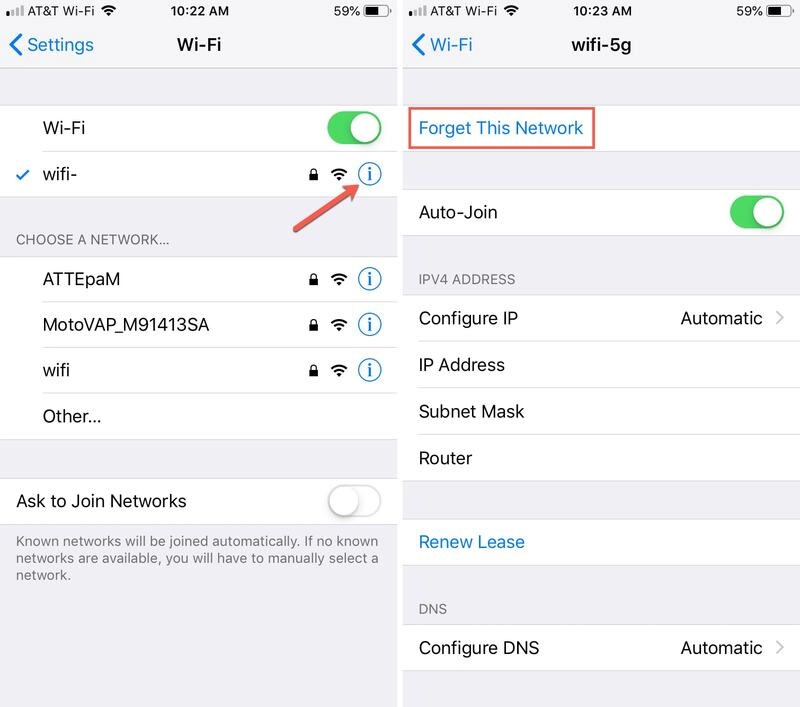
Bước 3: Một cửa sổ xác nhận sẽ hiện ra. Nhấn "Quên" để xác nhận yêu cầu. Sau đó, quay lại phần Wifi và chọn lại mạng Wifi mà bạn muốn kết nối. Nhập mật khẩu và kết nối lại.
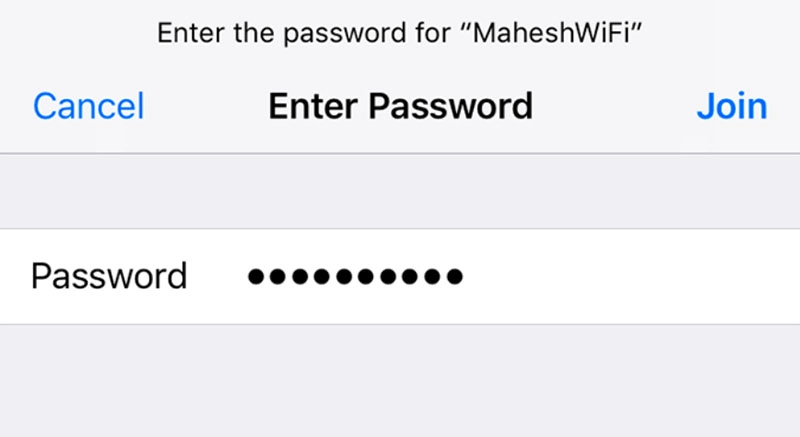
Cách 4: Điều chỉnh thông số DNS
Một phương pháp khác mà nhiều người dùng gợi ý đó là thay đổi thông số DNS của mạng Wifi để khắc phục sự cố khi iPhone 15 Pro Max không kết nối được Wifi. Tương tự như cách xóa mạng Wifi đã mô tả trước đó, bạn có thể thực hiện như sau:
+ Nhấn vào biểu tượng dấu tròn chữ "i" bên cạnh tên mạng Wifi mà bạn muốn kết nối.
+ Chọn "Định cấu hình DNS" và chuyển từ "Cấu hình DNS Tự động" sang "Thủ công".
+ Nhập vào một trong hai trường DNS sau đây:
- Google DNS: Để sử dụng DNS của Google, bạn có thể nhập địa chỉ sau vào trường DNS: 8.8.8.8 và 8.8.4.4.
- OpenDNS: Bạn cũng có thể sử dụng OpenDNS bằng cách nhập một trong những địa chỉ sau vào trường DNS: 208.67.222.222 và 208.67.222.220.
Cách 5: Thử tắt Wifi và bật lại
Trước hết, có thể vấn đề đến từ bộ phát tín hiệu Wi-Fi mà bạn đang sử dụng gặp sự cố. Để khắc phục ngay lập tức, hãy tắt bộ phát Wi-Fi trong vài phút, sau đó khởi động lại và tiếp tục kết nối Wi-Fi từ điện thoại iPhone 15 Pro Max của bạn.
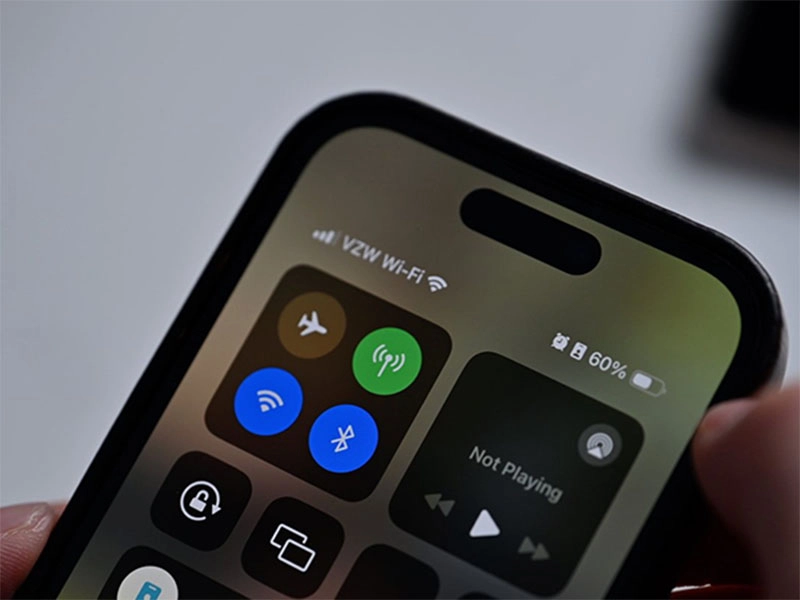
Cách 6: Đảm bảo iPhone 15 Pro Max nằm trong vùng phủ sóng Wifi
Bộ phát Wifi của bạn đã hoạt động ổn định, tuy nhiên, iPhone 15 Pro Max vẫn chưa thể kết nối mạng có thể do vị trí bạn đang sử dụng điện thoại nằm ngoài vùng phủ sóng Wifi. Trong nhà, tín hiệu Wifi có thể yếu do có nhiều vật liệu và vách tường làm cản trở sóng. Ngược lại, ở các điểm có Wifi công cộng, sự cạnh tranh của nhiều thiết bị khác truy cập Wifi có thể làm giảm sóng đến điện thoại của bạn.
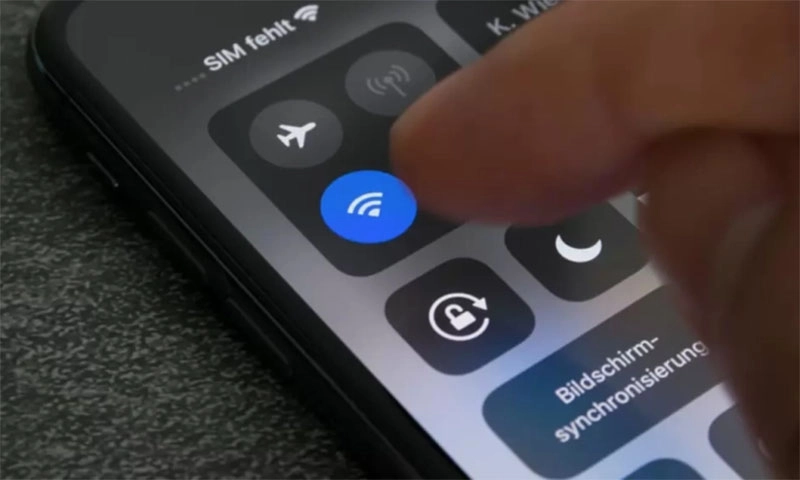
Để giải quyết vấn đề này, bạn có thể di chuyển iPhone 15 Pro Max đến khu vực có tín hiệu Wifi mạnh hơn, không bị chắn bởi vật liệu trong nhà, hoặc mở rộng phạm vi phủ sóng Wifi đến khu vực bạn thường sử dụng.
Cách 7: Đảm bảo Wifi đã được bật trên điện thoại và kết nối
Từ thiết bị của bạn, hãy thực hiện kiểm tra xem đã bật Wifi và kết nối vào mạng chưa. Để làm điều này, bạn có thể tuân theo các bước sau:
- Bước 1: Vuốt từ cạnh dưới của điện thoại lên để mở Trung tâm điều khiển.
- Bước 2: Tìm biểu tượng Wifi (hình chấm tròn có các cánh cong toả ra) và nhấn vào đó. Nếu biểu tượng hiển thị màu xanh, điều đó nghĩa là Wifi đã được bật. Nếu biểu tượng màu xám, điều đó nghĩa là Wifi đang tắt.
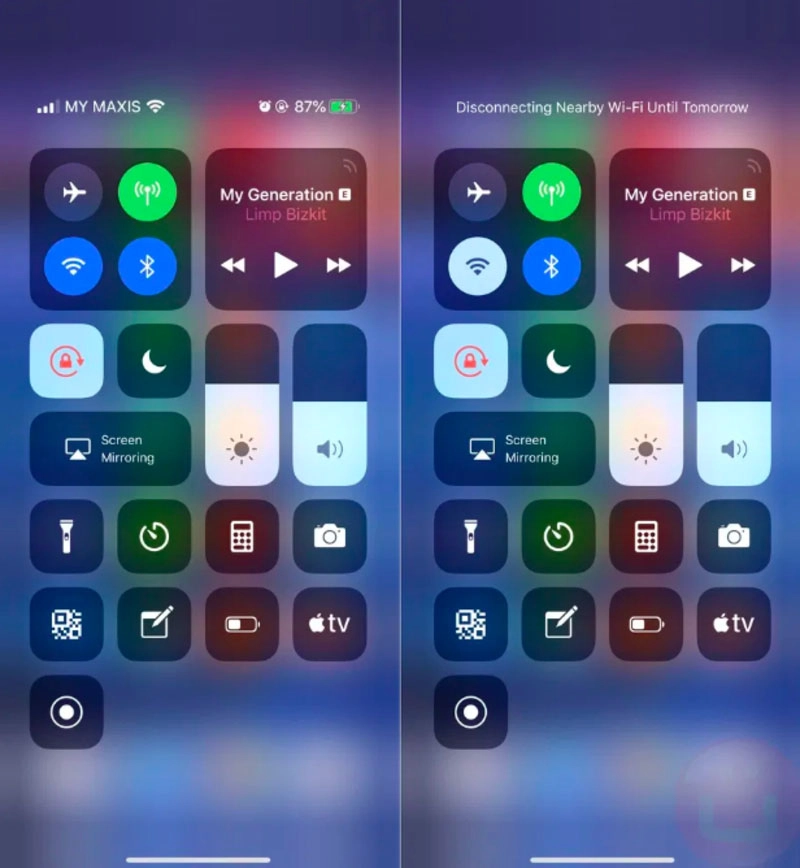
- Bước 3: Để truy cập vào cài đặt Wifi mở rộng, bạn có thể nhấn và giữ biểu tượng Wifi từ Trung tâm điều khiển hoặc đi đến cài đặt trên điện thoại và chọn mục Wifi.
- Bước 4: Gạt thanh trượt sang trái ở mục Wifi để tắt kết nối, chờ một vài phút, sau đó gạt sang phải để bật lại kết nối. Ở dưới, tên của mạng Wifi mà điện thoại đã kết nối sẽ hiển thị. Hãy kiểm tra xem iPhone 15 Pro Max đã kết nối thành công với Wifi chưa.
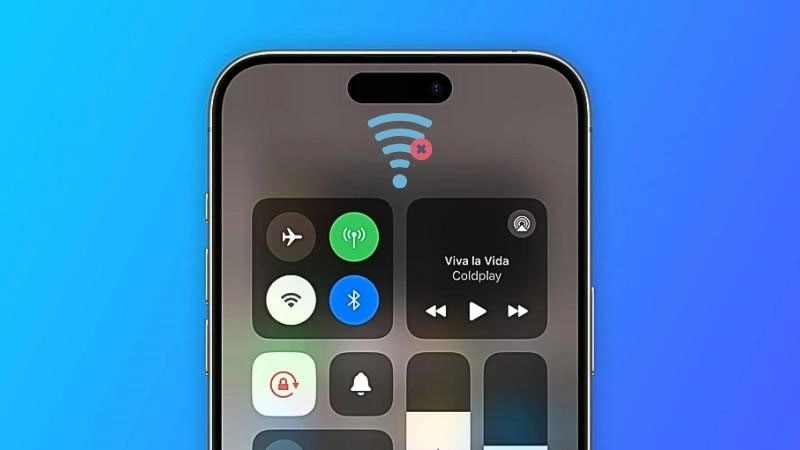
Cách 8: Kiểm tra sự cố đối với kết nối Wifi
Nếu hệ thống trên điện thoại phát hiện vấn đề với kết nối Wifi của iPhone 15 Pro Max, bạn có thể nhận được thông báo xuất hiện dưới tên của mạng Wifi mà bạn đã kết nối. Ví dụ, bạn có thể thấy thông báo "Không có kết nối Internet" hoặc "No Internet Connection". Để biết thêm thông tin chi tiết, bạn có thể truy cập vào cài đặt Wifi từ Trung tâm điều khiển bằng cách kéo lên, hoặc vào phần Cài đặt trên điện thoại như hướng dẫn ở phía trên.

Cách 9: Khởi động lại điện thoại iPhone 15 Pro Max
Trong một số trường hợp, việc khả năng kết nối Wifi của iPhone 15 Pro Max có thể được cải thiện bằng cách khởi động lại điện thoại. Sau khi thực hiện việc tắt nguồn và khởi động lại thiết bị, bạn có thể truy cập lại kết nối Wifi để kiểm tra xem có thể sử dụng được hay không. Phương pháp này thường hiệu quả vì nó giúp xóa đi dữ liệu mạng gặp sự cố từ iPhone 15 Pro Max. Nếu bạn chưa quen với việc thực hiện thao tác này, dưới đây là các hướng dẫn chi tiết:
- Bước 1: Nhấn và giữ nút nguồn bên phải của điện thoại. Một thanh trượt cùng với dòng thông báo "Tắt nguồn" sẽ hiển thị trên màn hình.
- Bước 2: Vuốt thanh trượt từ trái sang phải để tắt nguồn thiết bị của bạn.
- Bước 3: Chờ đợi hệ thống khoảng 30 giây để điện thoại tắt hoàn toàn.
- Bước 4: Khởi động lại điện thoại bằng cách nhấn và giữ nút nguồn bên cạnh.

Cách 10: Thiết lập lại (reset) Cài đặt mạng
Một phương pháp được Apple gợi ý để khắc phục vấn đề kết nối Wifi trên iPhone 15 Pro Max là thực hiện thao tác "Thiết lập lại Cài đặt mạng". Thao tác này sẽ đặt lại các cài đặt liên quan đến mạng và mật khẩu Wifi, cũng như cài đặt di động, VPN và APN mà người dùng đã thiết lập trước đó.
Bước 1: Di chuyển đến Cài đặt, chọn Cài đặt chung, sau đó chọn Tùy chọn Chuyển hoặc Đặt lại
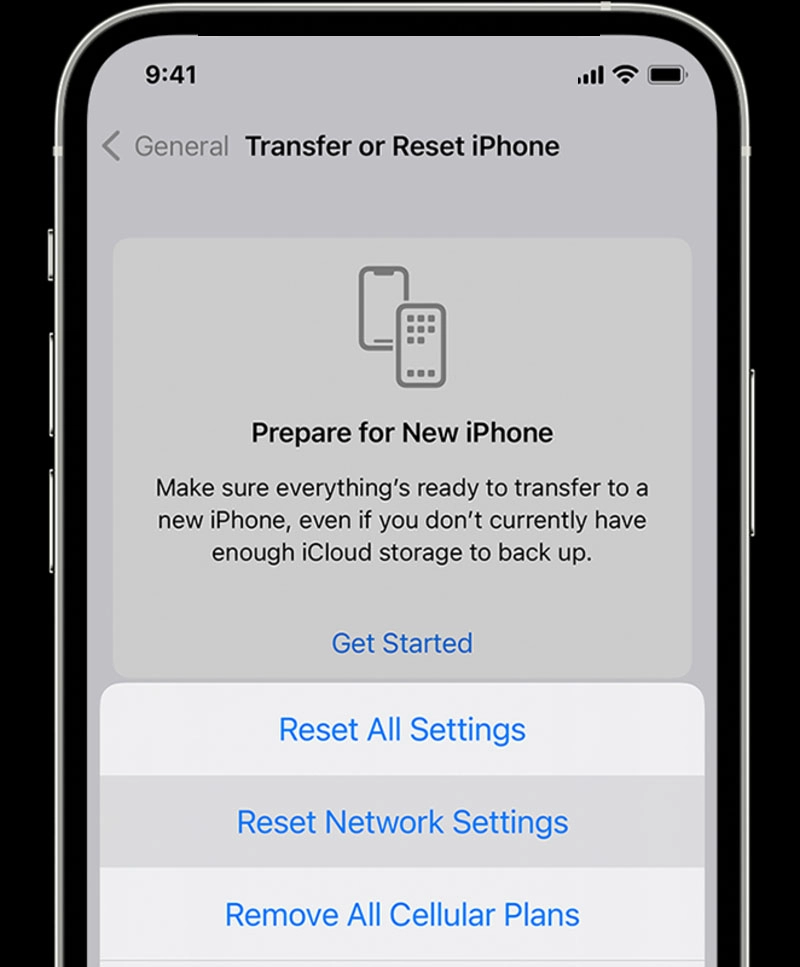
Bước 2: Tiếp theo, chọn Đặt lại và chọn Đặt lại cài đặt mạng.
Cách 11: Cập nhật hệ điều hành mới nhất
Nếu iPhone 15 Pro Max của bạn gặp khó khăn trong việc kết nối Wifi, đây có thể là dấu hiệu cho biết bạn cần cập nhật hệ điều hành lên phiên bản mới nhất. Trong trường hợp này, bạn có thể cần phải chờ đợi lâu hơn để hệ thống tải và áp dụng bản cập nhật, nên hãy xem xét giải pháp này sau khi đã thử qua các phương pháp khác. Dưới đây là các bước thực hiện:
Bước 1: Mở phần Cài đặt chung iPhone 15 Pro Max của bạn.
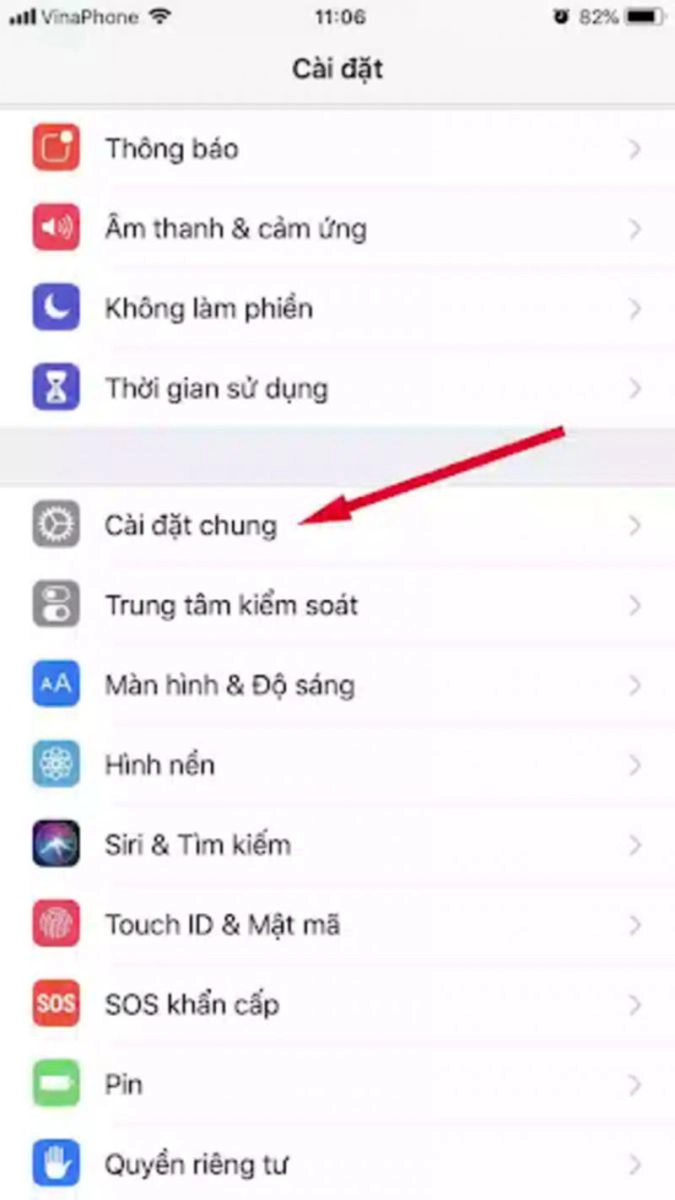
Bước 2: Trong Cài đặt chung, chọn Cập nhật phần mềm. Bạn có thể bật tính năng Tự động cập nhật để đảm bảo rằng iPhone 15 Pro Max của bạn luôn được nâng cấp lên phiên bản hệ điều hành mới nhất.
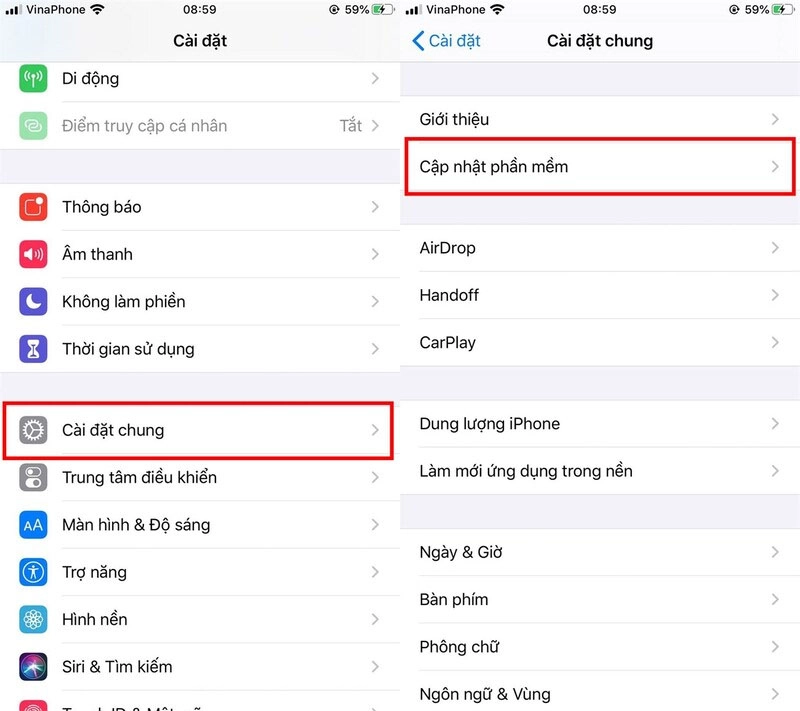
Bước 3: Chờ đợi thiết bị tải về và cài đặt bản cập nhật mới nhất. Sau khi hoàn tất, khởi động lại iPhone 15 Pro Max và kiểm tra kết nối Wifi để xem liệu vấn đề đã được giải quyết hay chưa.
Cách 12: Khôi phục điện thoại về cài đặt gốc
Bạn có thể hoàn toàn yên tâm khi khôi phục iPhone 15 Pro Max về cài đặt gốc, vì điều này chỉ xóa các cài đặt đã được thiết lập trên thiết bị mà không ảnh hưởng đến dữ liệu như hình ảnh, video, danh bạ,... được lưu trữ bên trong điện thoại. Dưới đây là hướng dẫn chi tiết:
Bước 1: Mở phần Cài đặt chung trong cài đặt của iPhone 15 Pro Max.
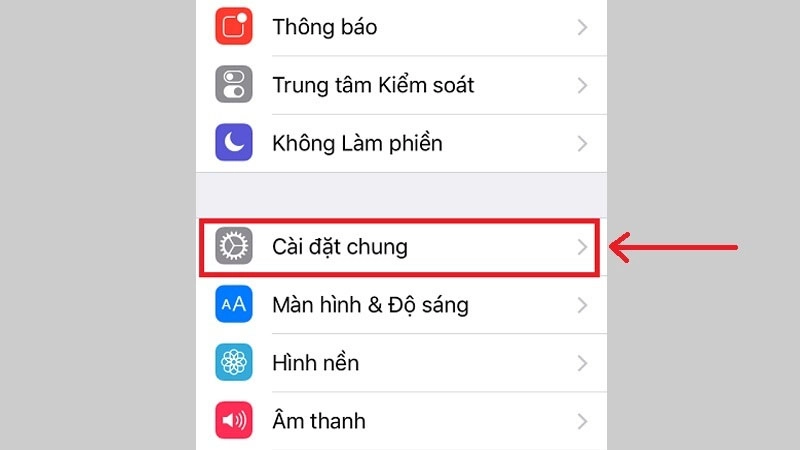
Bước 2: Chọn mục Đặt lại, sau đó nhấn vào "Đặt lại tất cả cài đặt". Sau khi hoàn tất, kết nối lại với Wifi và kiểm tra xem vấn đề đã được giải quyết hay chưa.
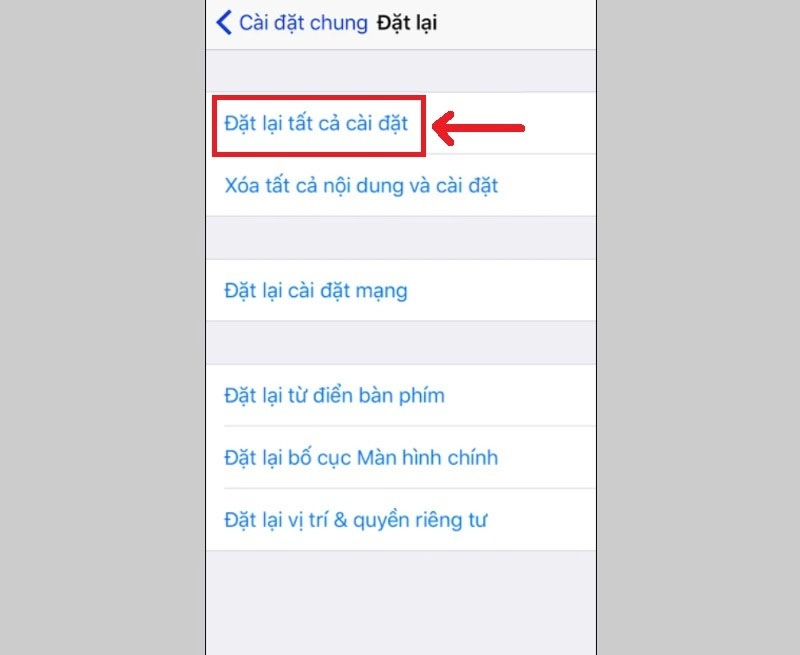
Cách 13: Liên hệ nhà sản xuất hoặc trung tâm Apple
Nếu bạn đã thử tất cả các phương pháp trên mà vẫn không thể cải thiện kết nối Wifi của iPhone 15 Pro Max, có thể điện thoại của bạn gặp vấn đề về phần cứng và cần được chuẩn đoán, thay thế hoặc sửa chữa phụ kiện bởi các chuyên gia. Đề nghị bạn liên hệ ngay với đơn vị uỷ quyền sửa chữa hoặc cửa hàng mà bạn mua iPhone 15 Pro Max để được kiểm tra chi tiết và đưa ra phương án sửa chữa phù hợp.
Chúc bạn sớm khắc phục được vấn đề với Kết Nối Wifi Trên iPhone 15 Pro Max của mình! Nếu có bất kỳ câu hỏi hoặc vấn đề nào khác,hãy comment bên dưới bài viết nhé.









