- 1. Đôi nét về dòng điện thoại Samsung S24 Ultra
- 2. Chụp ảnh màn hình Samsung S24 Ultra bằng phím vật lý
- 3. Cách chụp ảnh màn hình Samsung S24 Ultra bằng cử chỉ tay
- 4. Cách chụp màn hình Samsung S24 Ultra cuộn dài
- 5. Cách chụp màn hình Samsung S24 Ultra bằng Assistant Menu (Menu hỗ trợ/ phím Home ảo)
- 6. Chụp màn hình Samsung S24 Ultra bằng sử dụng Bixby Voice
- 7. Cách chụp màn hình Samsung S24 Ultra bằng bút thông minh S-pen
Điện thoại di động hiện nay đã trở thành một phương tiện không thể thiếu trong việc liên lạc, làm việc, và giải trí của mỗi người. Đối với việc lưu trữ và chia sẻ thông tin quan trọng nhanh chóng, việc chụp màn hình được xem là phương pháp hiệu quả nhất. Trong bài viết này, chúng tôi sẽ hướng dẫn bạn Cách Chụp Màn Hình Samsung Galaxy S24 Ultra chỉ trong một thoáng.
Đôi nét về dòng điện thoại Samsung S24 Ultra
Theo nhiều nguồn tin, Samsung dự kiến giữ nguyên một số tính năng màn hình trên điện thoại Galaxy S24 Ultra, tương tự như Galaxy S23 Ultra. Điều này bao gồm kích thước màn hình 6.8 inch, độ phân giải 2K+, và công nghệ màn hình Dynamic AMOLED 2X. Tuy nhiên, có khả năng Samsung sẽ thực hiện một thay đổi đáng chú ý bằng việc nâng cấp tốc độ làm tươi màn hình lên 144Hz, vượt lên trên mức 120Hz của Galaxy S23 Ultra. Tốc độ làm tươi cao giúp hình ảnh trở nên mượt mà và ít bị nhòe hơn. Với tốc độ làm tươi 144Hz, Galaxy S24 Ultra hứa hẹn mang đến trải nghiệm mượt mà hơn khi chơi game, xem phim và duyệt web.

Nguồn tin cũng cho biết Galaxy S24 Ultra sẽ trang bị cụm camera chính với cảm biến lên đến 1 inch và độ phân giải lên đến 200MP, một bước tiến đáng kể so với Galaxy S23 Ultra với cảm biến 1/1,33 inch và độ phân giải 108MP. Cảm biến lớn hơn giúp thu nhiều ánh sáng hơn, cải thiện hiệu suất chụp ảnh trong điều kiện thiếu sáng và giảm nhiễu, nâng cao dải nhạy sáng. Ngoài cảm biến chính, Galaxy S24 Ultra được kỳ vọng sẽ tích hợp camera góc siêu rộng 12MP, camera tele 100x và camera tele 3x. Camera tele 100x hứa hẹn mang lại khả năng zoom xa và chi tiết tốt hơn, tạo ra những bức ảnh và video ấn tượng từ xa.

Thông tin từ các nguồn khác nhau cũng tiết lộ rằng Galaxy S24 Ultra sẽ tiếp tục sử dụng con chip Snapdragon 8 Gen 3 được tùy chỉnh, mang lại hiệu suất mạnh mẽ, pin trâu bền và hiệu quả nhiệt độ tốt hơn. Snapdragon 8 Gen 3, xây dựng trên tiến trình 4 nm và kiến trúc ARMv9, hứa hẹn hiệu suất tăng 20% so với Snapdragon 8 Gen 2 và tiết kiệm năng lượng 30%. Ngoài ra, theo một số nguồn tin, Samsung có thể quay trở lại sử dụng con chip Exynos 2400, sau một năm loại bỏ chip Exynos khỏi hầu hết các thị trường. Exynos 2400 là một con chip 4 nm với kiến trúc ARMv9 được phát triển bởi Samsung và AMD.
Chụp ảnh màn hình Samsung S24 Ultra bằng phím vật lý
Hướng dẫn chụp màn hình trên Samsung S24 Ultra như sau:
- Mở màn hình điện thoại Galaxy S24 Ultra đến nội dung bạn muốn chụp.
- Nhấn và giữ đồng thời nút Nguồn và nút Giảm âm lượng trong khoảng 1 - 2 giây.
- Khi quá trình chụp ảnh màn hình thành công, màn hình sẽ hiển thị hiệu ứng nhấp nháy và âm thanh chụp ảnh.
- Ảnh chụp màn hình sẽ tự động được lưu trong bộ nhớ của máy. Bạn có thể xem lại, chỉnh sửa hoặc chia sẻ chúng theo ý muốn.
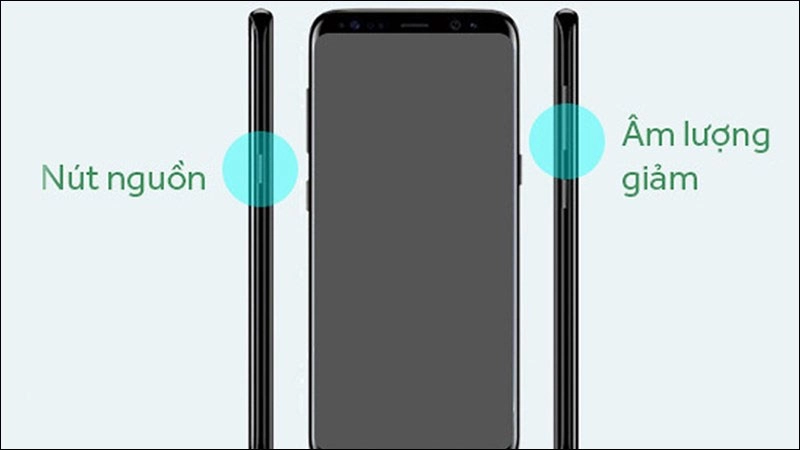
Cách chụp ảnh màn hình Samsung S24 Ultra bằng cử chỉ tay
Hướng dẫn kích hoạt và sử dụng tính năng chụp màn hình bằng cử chỉ vuốt lòng bàn tay trên điện thoại Samsung Galaxy như sau:
Bước 1: Kích hoạt tính năng
- Truy cập ứng dụng Cài đặt trên điện thoại Samsung của bạn.
- Chọn mục Tính năng nâng cao trong danh sách cài đặt.
- Chọn Chuyển động và thao tác từ menu.
- Tại phần Vuốt lòng bàn tay để chụp (Palm swipe to capture), gạt nút tròn sang phải để kích hoạt tính năng.
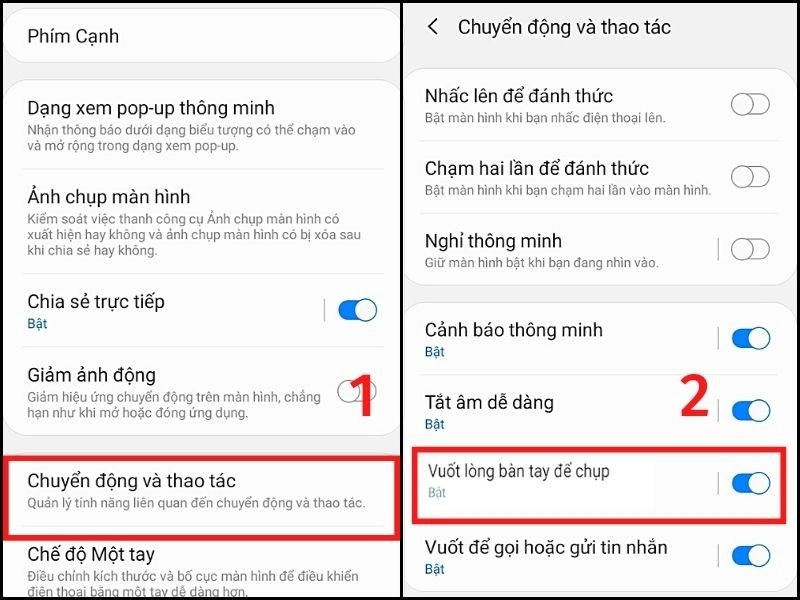
Bước 2: Chụp màn hình nhanh chóng bằng cử chỉ vuốt lòng bàn tay
- Mở màn hình điện thoại Samsung đến nội dung bạn muốn chụp (văn bản, hình ảnh, file,...).
- Đặt cạnh bàn tay ở mép màn hình điện thoại và sau đó vuốt từ trái sang phải hoặc ngược lại.
- Nếu quá trình chụp ảnh màn hình thành công, bạn sẽ thấy hiệu ứng nhấp nháy và nghe âm thanh chụp.
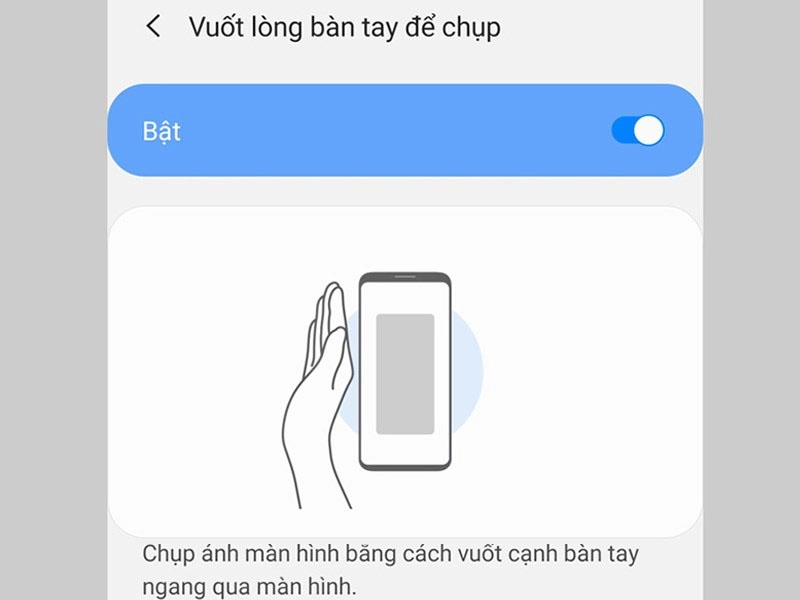
Cách chụp màn hình Samsung S24 Ultra cuộn dài
- Bước 1: Mở nội dung mà bạn cần chụp trên điện thoại.
- Bước 2: Chụp ảnh màn hình bằng cách sử dụng phím vật lý hoặc cử chỉ tay, như đã mô tả trước đó.
- Bước 3: Nhấn vào biểu tượng Chụp cuộn (biểu tượng 2 mũi tên hướng xuống dưới) ở góc dưới màn hình. Sau đó, kéo màn hình xuống đến vị trí muốn chụp và thả tay để hoàn tất quá trình chụp.
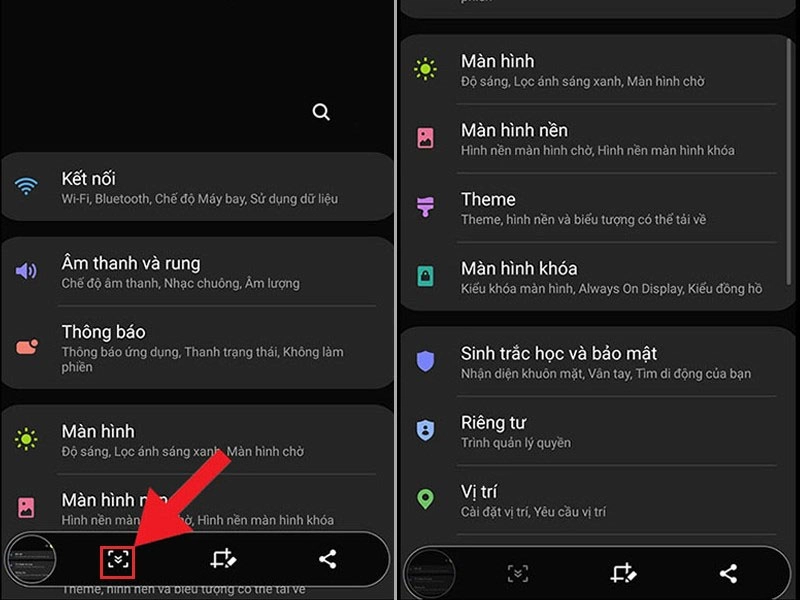
Bước 1: Kích hoạt tính năng.
- Mở ứng dụng Cài đặt trên điện thoại (biểu tượng bánh răng cưa).
- Chọn vào phần Hỗ trợ (Accessibility).
- Tiếp theo, nhấn vào Thao tác và tương tác (Interaction and dexterity).
- Tại phần Trợ lý menu (Assistant Menu), gạt dấu tròn sang phải để kích hoạt tính năng.
- Tại mục Tùy chọn Menu hỗ trợ (Assistant menu options), bạn có thể chọn tính năng chụp ảnh màn hình và các tính năng khác theo ý muốn.
- Khi tính năng được kích hoạt thành công, biểu tượng của Assistant Menu (4 ô vuông nhỏ) sẽ xuất hiện trên màn hình điện thoại Samsung.
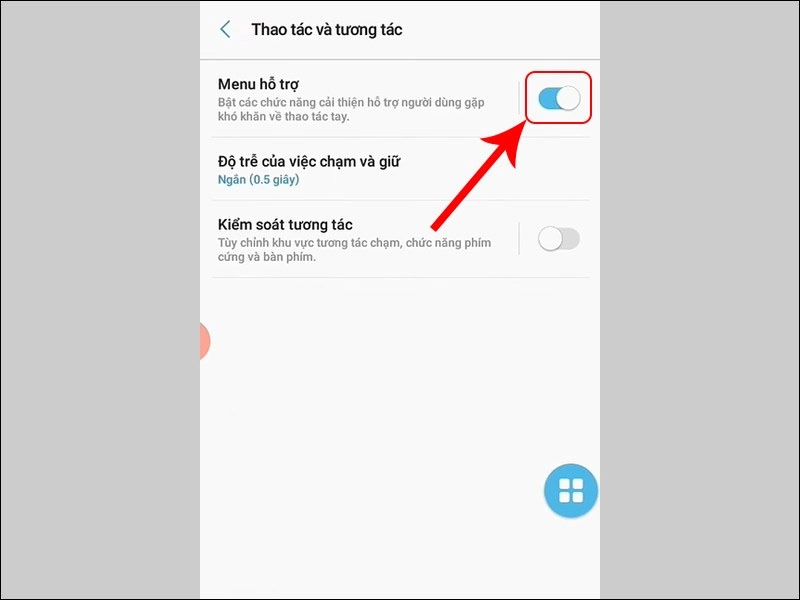
Bước 2: Chụp màn hình bằng công cụ Assistant Menu.
- Mở giao diện điện thoại đến nội dung bạn muốn chụp.
- Nhấp vào biểu tượng của Assistant Menu trên màn hình.
- Chọn mục Chụp ảnh màn hình (Screenshot) để thực hiện việc chụp màn hình.
Chụp màn hình Samsung S24 Ultra bằng sử dụng Bixby Voice
Bixby là trợ lý thông minh tích hợp trên các thiết bị Samsung, giúp bạn có thể điều khiển và đưa ra các lệnh bằng giọng nói. Với Bixby Voice, bạn không cần phải cầm điện thoại hoặc sử dụng tay để thực hiện việc chụp màn hình.
Bước 1: Mở nội dung bạn muốn chụp lại trên màn hình.
Bước 2: Kích hoạt Bixby Voice.
- Nhấn và giữ nút ở hông điện thoại để mở Bixby (nếu đã cài đặt).
- Hoặc gọi "Hey Bixby".
Bước 3: Khi giao diện Bixby bắt đầu kích hoạt:
- Sử dụng giọng nói với câu lệnh sau"Take a screenshot".
- Hoặc gõ lệnh dòng "Take a screenshot".
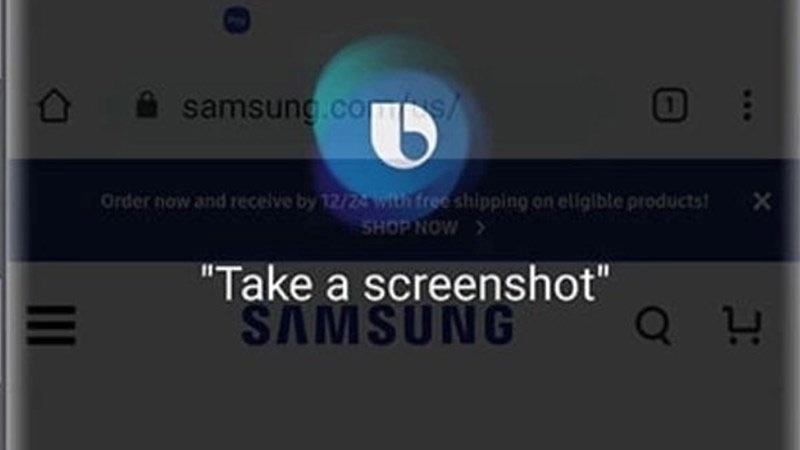
Bước 4: Samsung sẽ hiểu và thực hiện chụp màn hình điện thoại của bạn.
Bước 5: Mở Bộ sưu tập trong thư viện (Gallery) để xem, chỉnh sửa hoặc chia sẻ ảnh chụp màn hình.
Cách chụp màn hình Samsung S24 Ultra bằng bút thông minh S-pen
- Bước 1: Chọn nội dung bạn muốn chụp lại trên màn hình.
- Bước 2: Khởi động Air Command.
- Bước 3: Chọn Screen Write từ danh sách các tùy chọn.
- Bước 4: Màn hình điện thoại sẽ được chụp lại và mở ứng dụng vẽ. Bạn có thể thực hiện cách chụp màn hình Samsung bằng cách viết hoặc vẽ trực tiếp lên ảnh chụp.
- Bước 5: Chọn Save để lưu ảnh đã chỉnh sửa vào thư viện của bạn.

Trên đây là hướng dẫn cho bạn Cách Chụp Màn Hình Samsung Galaxy S24 Ultra chỉ trong một lần đơn.





![Thông Số Kỹ Thuật Vivo Y28s 5G [Cập Nhật Mới Nhất 28/6] Thông Số Kỹ Thuật Vivo Y28s 5G [Cập Nhật Mới Nhất 28/6]](https://thuonggiado.vn/img/120x86/uploads/tin_tuc/thong-so-ky-thuat-vivo-y28s-5g.jpg)
![[Cập Nhật] Realme 12 4G Ra Mắt Với Giá Từ 5.5 Triệu Đồng [Cập Nhật] Realme 12 4G Ra Mắt Với Giá Từ 5.5 Triệu Đồng](https://thuonggiado.vn/img/120x86/uploads/tin_tuc/he-lo-realme-12-4g-ngay-ra-mat-voi-man-hinh-oled-120hz-chip-snapdragon-685.jpg)




