Nếu bạn vô tình xóa mất những bức ảnh quan trọng trên iPhone 16 Pro Max, đừng lo lắng. Bài viết sau mình sẽ chỉ Cách Khôi Phục Ảnh Đã Xóa Trên iPhone 16 Pro Max mới nhất năm 2024, và dưới đây là hướng dẫn chi tiết để bạn có thể khôi phục chúng trong vài bước đơn giản.
Cách khôi phục ảnh đã xóa trên iPhone 16 Pro Max siêu nhanh
Khi bạn xóa một bức ảnh trong thư viện ảnh của iPhone 16 Pro Max, dù đã xóa nhưng thực tế nó vẫn được giữ lại trong thư mục "Đã xóa gần đây". Trong khoảng thời gian 30 ngày kể từ khi xóa, ảnh vẫn tồn tại trên thiết bị của bạn trước khi bị xóa vĩnh viễn.
Bước 1: Truy cập vào thư mục "Đã xóa gần đây" trên iPhone 16 Pro Max
Khi bạn xóa một bức ảnh trong thư viện ảnh của iPhone 16 Pro Max, dù đã xóa nhưng thực tế nó vẫn được giữ lại trong thư mục "Đã xóa gần đây". Trong khoảng thời gian 30 ngày kể từ khi xóa, ảnh vẫn tồn tại trên thiết bị của bạn trước khi bị xóa vĩnh viễn. Để khôi phục ảnh, bạn cần thực hiện các bước sau:
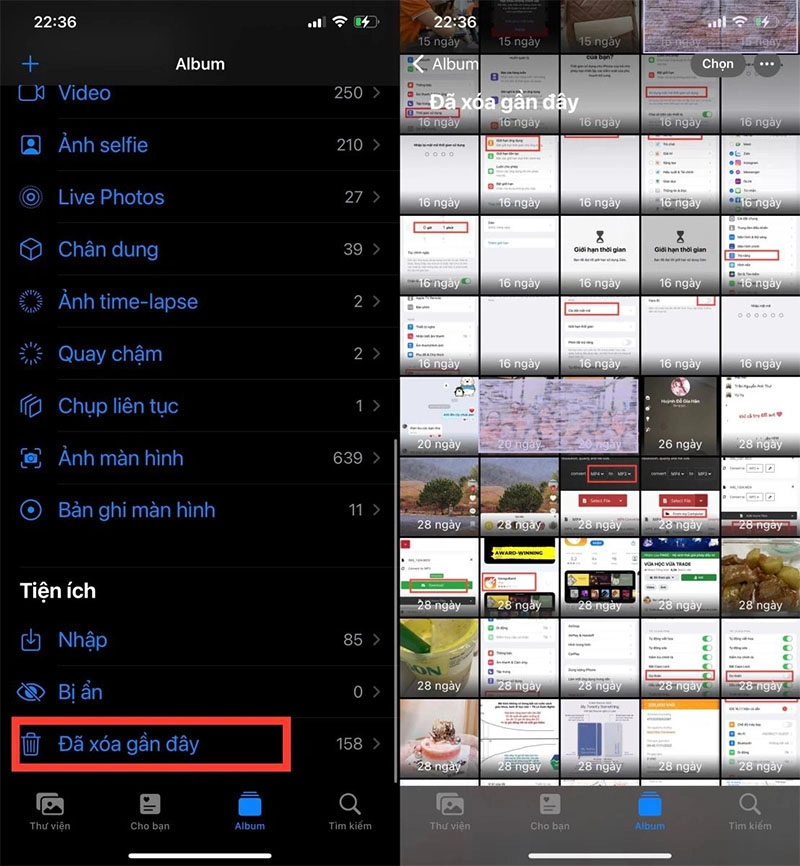
Bước 2: Chọn và khôi phục ảnh
- Truy cập vào thư viện ảnh trên iPhone 16 Pro Max và chọn thư mục "Đã xóa gần đây".
- Tìm kiếm và chọn ảnh mà bạn muốn khôi phục. Dưới mỗi ảnh sẽ hiển thị thời gian còn lại trước khi bị xóa vĩnh viễn.
- Bấm vào "Khôi phục" ở góc phải màn hình.
- Tiếp tục chọn "Khôi phục ảnh". Quá trình này sẽ đưa ảnh trở lại vị trí ban đầu trong bộ sưu tập của bạn.
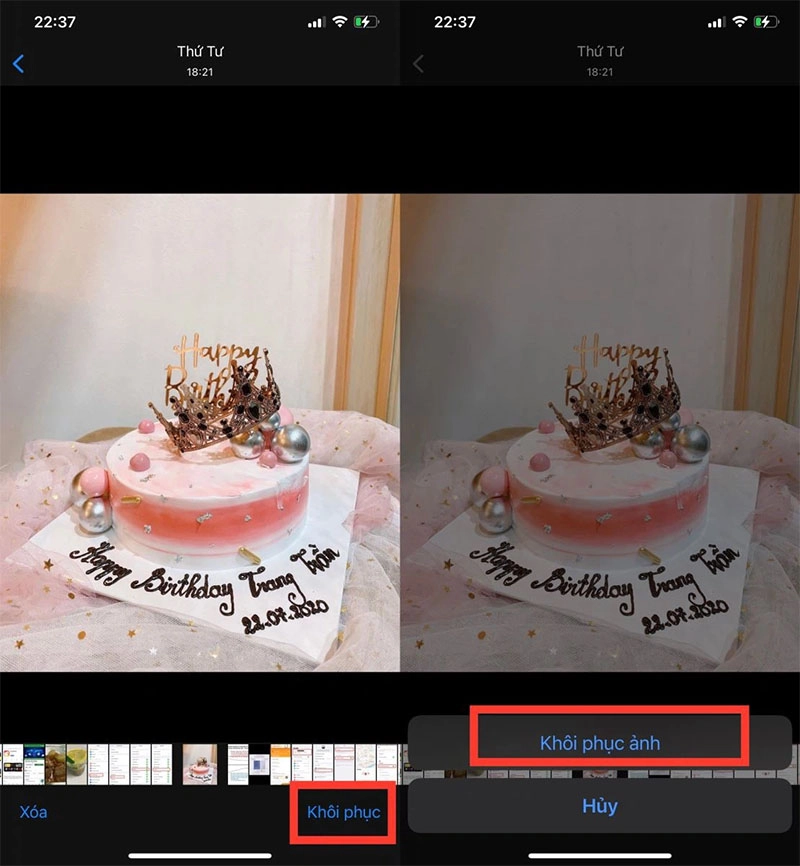
Cách khôi phục ảnh đã xóa vĩnh viễn trên iPhone 16 Pro Max bằng phần mềm
Để khôi phục những bức ảnh đã xóa vĩnh viễn trên iPhone 16 Pro Max, bạn cần sử dụng một phần mềm bên thứ ba như EaseUS MobiSaver. Đây là một công cụ hữu ích giúp người dùng truy cập và sao lưu dữ liệu từ iPhone 16 Pro Max sang các dòng máy tính ngoài Macbook. Dưới đây là hướng dẫn chi tiết để lấy lại ảnh đã xóa:
Bước 1: Tải và cài đặt phần mềm
Tải và cài đặt: Trước tiên, tải và cài đặt phần mềm EaseUS MobiSaver trên máy tính của bạn.
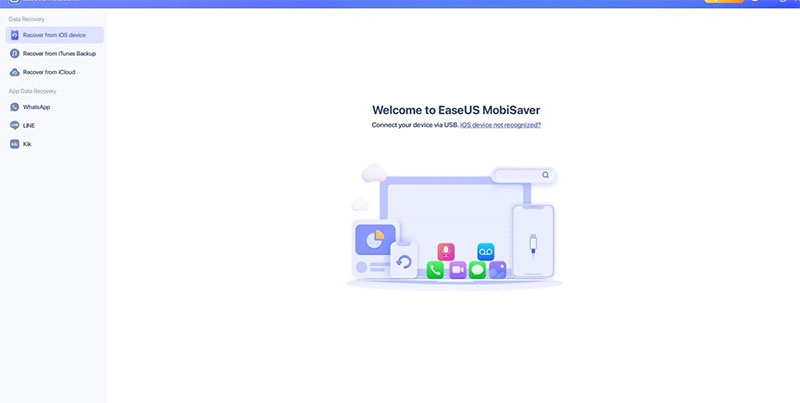
Bước 2: Kết nối thiết bị
- Kết nối thiết bị: Sử dụng cáp USB để kết nối iPhone 16 Pro Max của bạn với máy tính.
- Khởi động phần mềm: Mở phần mềm và nhấn nút "Start" để bắt đầu quét dữ liệu trên thiết bị của bạn.
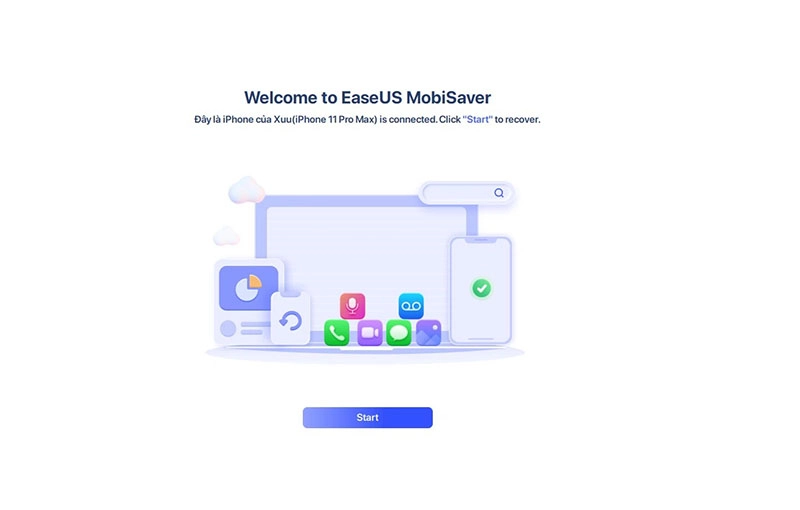
Bước 3: Quét dữ liệu
- Quét dữ liệu: Phần mềm sẽ tiến hành quét toàn bộ dữ liệu trong iPhone 16 Pro Max của bạn. Quá trình này có thể mất khoảng từ 3 đến 5 phút.
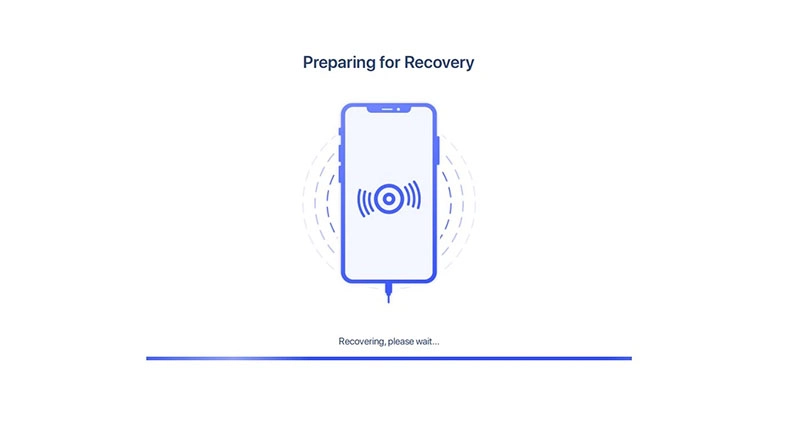
- Chọn loại dữ liệu: Sau khi quét hoàn tất, phần mềm sẽ hiển thị danh sách các loại dữ liệu bạn có thể khôi phục. Đánh dấu vào hình ảnh và nhấn "Next" để tiếp tục.
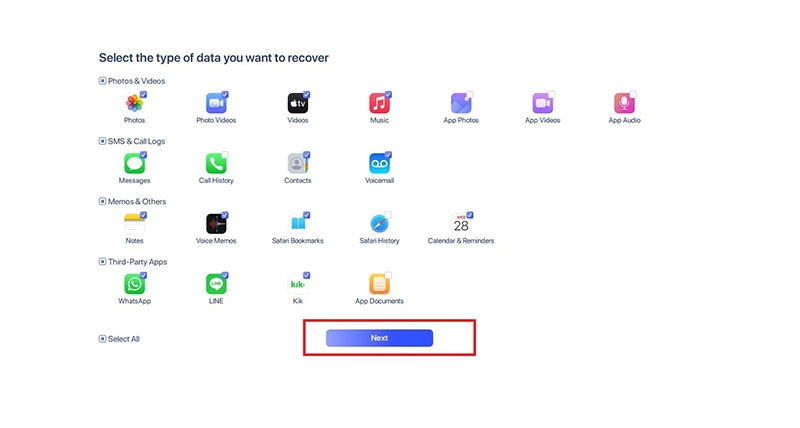
Bước 4: Khôi phục ảnh
- Chọn hình ảnh: Trong thanh menu bên trái, chọn thẻ "Photo". Tại đây, bạn sẽ thấy tất cả các hình ảnh trên iPhone 16 Pro Max của mình, bao gồm cả những hình ảnh đã bị xóa.
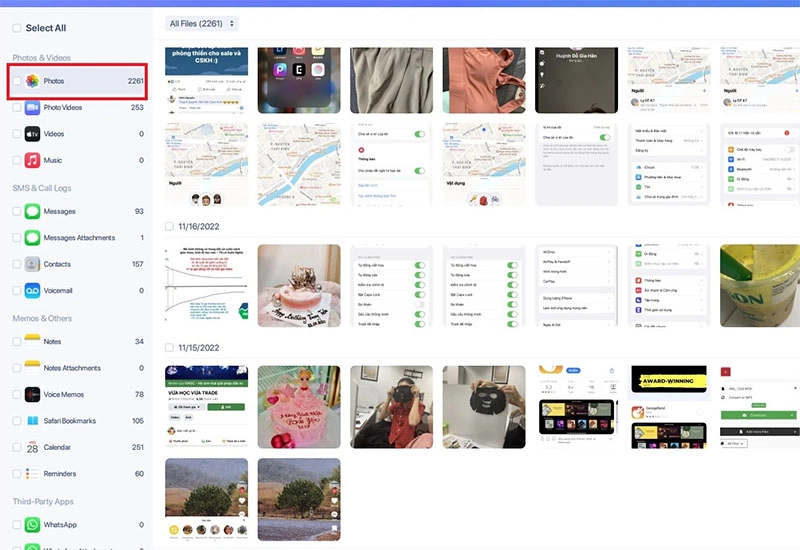
- Lựa chọn và khôi phục: Chọn các hình ảnh bạn muốn khôi phục và sau đó nhấn "Recover to PC" để lưu chúng về máy tính hoặc "Recover to Device" để lưu trực tiếp trên iPhone 16 Pro Max.
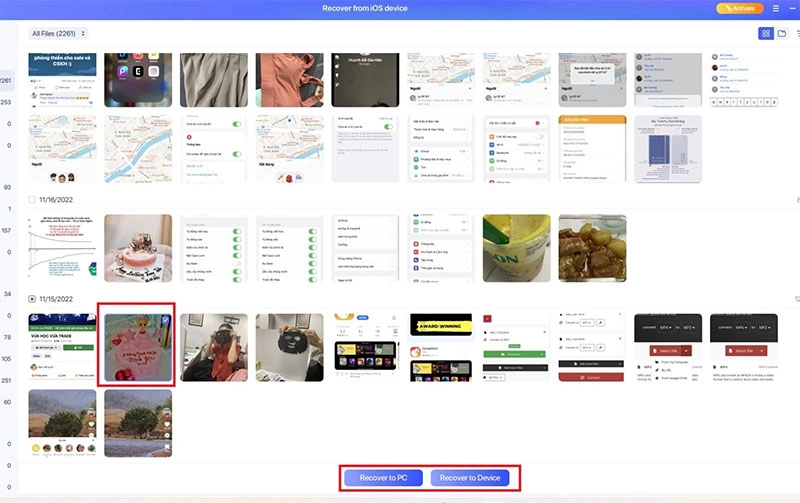
Dưới đây là hướng dẫn Cách Khôi Phục Ảnh Đã Xóa Trên iPhone 16 Pro Max hiệu quả nhất. Hãy thử áp dụng cách này để tìm lại những bức ảnh quan trọng của mình.





![Thông Số Kỹ Thuật Vivo Y28s 5G [Cập Nhật Mới Nhất 28/6] Thông Số Kỹ Thuật Vivo Y28s 5G [Cập Nhật Mới Nhất 28/6]](https://thuonggiado.vn/img/120x86/uploads/tin_tuc/thong-so-ky-thuat-vivo-y28s-5g.jpg)
![[Cập Nhật] Realme 12 4G Ra Mắt Với Giá Từ 5.5 Triệu Đồng [Cập Nhật] Realme 12 4G Ra Mắt Với Giá Từ 5.5 Triệu Đồng](https://thuonggiado.vn/img/120x86/uploads/tin_tuc/he-lo-realme-12-4g-ngay-ra-mat-voi-man-hinh-oled-120hz-chip-snapdragon-685.jpg)




