Dòng iPhone 15 Series là một trong những sản phẩm đáng chú ý của năm 2023 và đang thu hút sự quan tâm của rất nhiều người. Tuy nhiên, có thời điểm bạn có thể cần phải tắt và khởi động lại chiếc iPhone 15 của mình để đảm bảo hoạt động mượt mà và hiệu quả. Trong bài viết này, mình sẽ hướng dẫn bạn về cách thực hiện việc này trên các phiên bản iPhone 15 (bao gồm iPhone 15 Plus, Pro, và Pro Max). Hãy cùng Thương Gia Đỗ khám phá Cách Restart, Tắt Nguồn iPhone 15 Series trong hướng dẫn dưới đây. Đừng bỏ lỡ nhé!
Cách restart, tắt nguồn iPhone 15 series đơn giản nhất
Sử Dụng Phím Cứng
Để tắt và khởi động lại iPhone 15 của bạn, bạn có thể thực hiện các bước sau:
- Nhấn và giữ đồng thời hai nút là nút nguồn và nút tăng âm lượng trên thiết bị.
- Tiếp tục giữ chúng cho đến khi màn hình hiển thị thông báo "trượt để tắt nguồn".
- Khi thông báo này xuất hiện, vuốt ngón tay của bạn từ trái sang phải trên biểu tượng để tắt nguồn thiết bị.
- Đợi trong khoảng 10 giây để đảm bảo rằng iPhone đã tắt hoàn toàn.
- Cuối cùng, các iFan chỉ cần nhấn và giữ nút nguồn một lần nữa để bật lại máy.
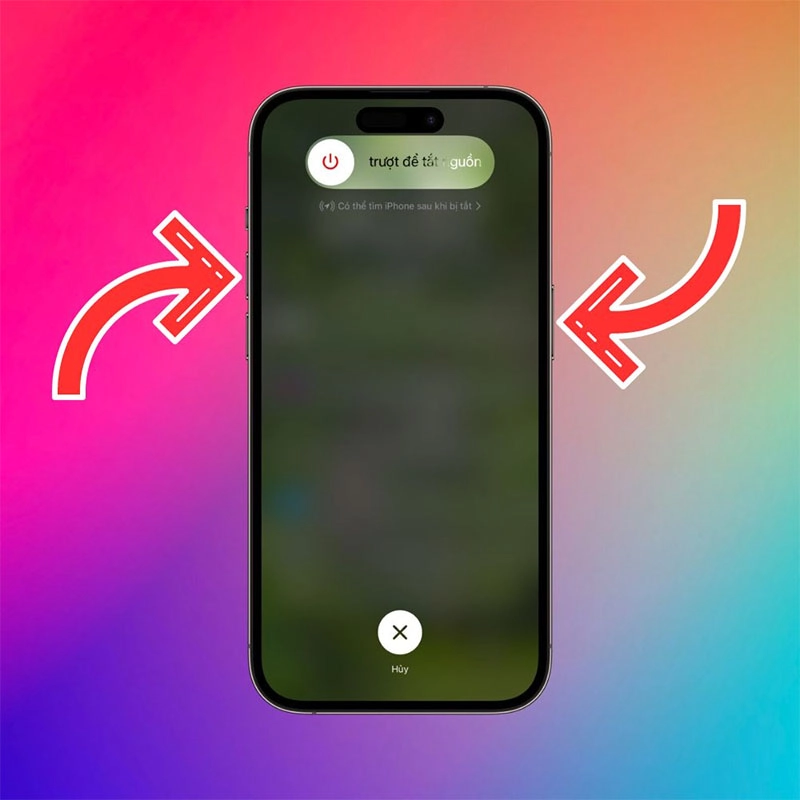
Những bước này giúp bạn tắt và khởi động lại iPhone 15 của mình một cách dễ dàng và nhanh chóng.
Sử Dụng Cài Đặt
Để khởi động lại iPhone 15 của bạn, hãy thực hiện các bước sau đây:
- Bước 1: Mở ứng dụng "Cài đặt" trên iPhone 15 của bạn.
- Bước 2: Chọn "Cài đặt chung" trong danh sách tùy chọn.
- Bước 3: Trong phần "Cài đặt chung", cuộn xuống và tìm "Tắt máy", sau đó chọn nó.
- Bước 4: Khi màn hình hiển thị thông báo "trượt để tắt nguồn", hãy vuốt ngón tay của bạn từ trái sang phải trên biểu tượng để tắt máy.
- Bước 5: Sau khi thiết bị đã tắt, đợi ít nhất 10 giây trước khi nhấn và giữ nút nguồn để bật lại iPhone 15 của bạn.
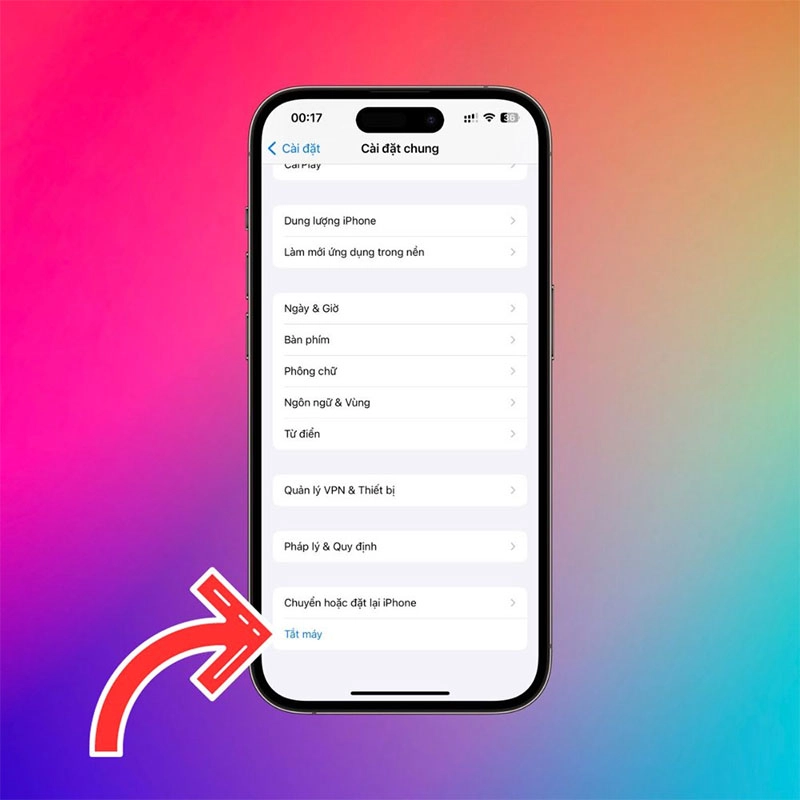
Với những bước đơn giản này, bạn có thể tắt và khởi động lại iPhone 15 một cách dễ dàng để cải thiện hiệu suất và sửa các vấn đề nhỏ trong quá trình sử dụng.
Sử Dụng AssistiveTouch
Để thực hiện việc khởi động lại iPhone 15 của bạn bằng AssistiveTouch, bạn có thể tuân theo các bước sau:
- Bước 1: Nhấp vào biểu tượng AssistiveTouch trên màn hình của bạn.
- Bước 2: Chọn "Thiết bị" từ danh sách tùy chọn.
- Bước 3: Tiếp theo, chọn "Thêm" để thêm một tùy chọn mới.
- Bước 4: Trong menu mới xuất hiện, bạn hãy tìm và chọn "Khởi động lại".
- Bước 5: Để xác nhận hành động, bạn hãy chọn "Khởi động lại" một lần nữa từ menu.
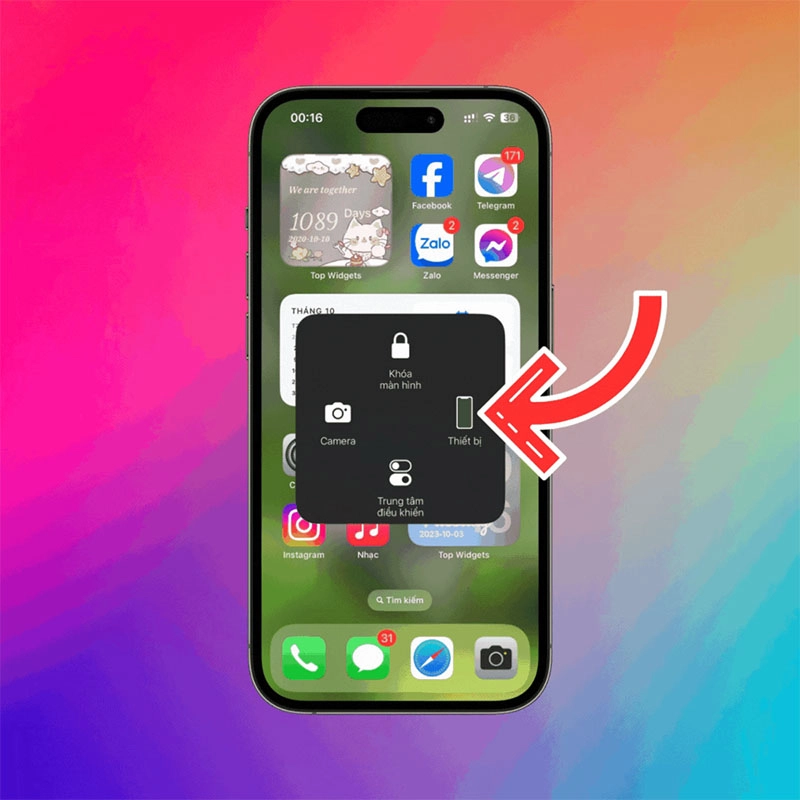
Với các bước này, bạn có thể dễ dàng khởi động lại iPhone 15 bằng AssistiveTouch, giúp cải thiện hiệu suất và khắc phục các vấn đề nhỏ trong quá trình sử dụng.
Sử Dụng Siri
Để sử dụng Siri để khởi động lại iPhone, bạn cần thực hiện các bước sau:
- Bật Siri: Đầu tiên, hãy vào "Cài đặt" trên thiết bị của bạn.
- Cài đặt Siri: Chọn "Siri & Tìm kiếm" từ danh sách tùy chọn.
- Bật Lắng nghe: Trong phần này, bạn có thể bật chế độ "Hey Siri" hoặc chỉ chọn "Siri" để bật Siri.
- Gọi Siri: Khi Siri đã được kích hoạt, bạn chỉ cần nói "Hey Siri" hoặc "Siri" để kích hoạt trợ lý ảo.
- Yêu cầu Khởi động lại: Sau khi kích hoạt Siri, đơn giản chỉ cần nói "Restart iPhone". Siri sẽ hiển thị tùy chọn "Restart". Hãy chọn nó để xác nhận và thực hiện việc khởi động lại.
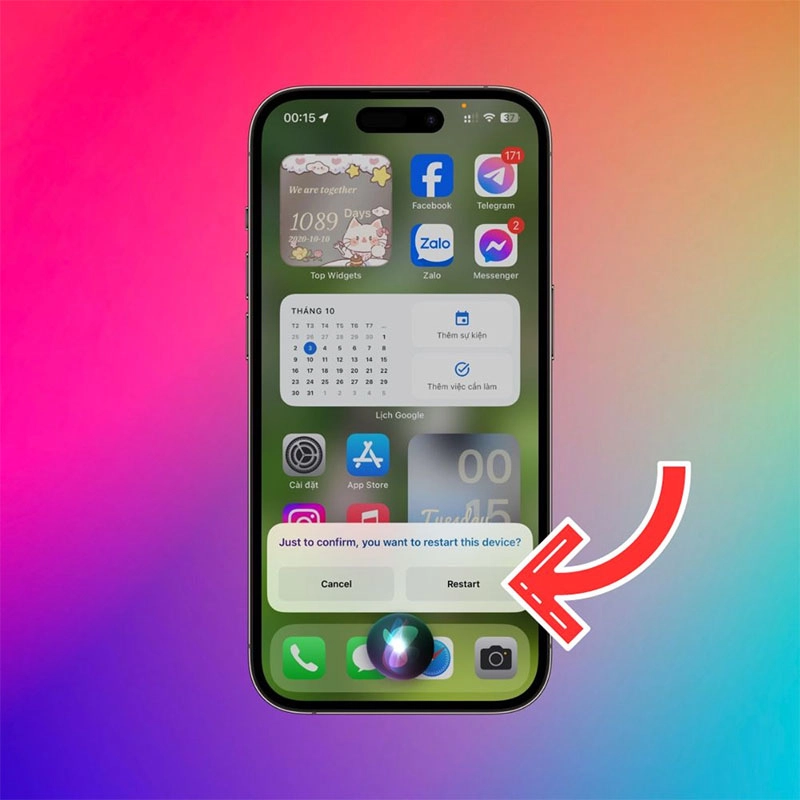
Cách khôi phục lại cài đặt gốc iPhone 15 bằng nút nguồn
Để khôi phục lại cài đặt gốc trên iPhone 15 Series bằng nút nguồn, bạn có thể tuân theo các bước sau:
Lưu ý quan trọng: Khôi phục lại cài đặt gốc sẽ xóa toàn bộ dữ liệu và cài đặt trên thiết bị của bạn, đảm bảo bạn đã sao lưu dữ liệu quan trọng trước khi tiến hành.
- Tìm chọn vào "Cài đặt" trên iPhone 15 của bạn.
- Cuộn xuống và chọn "Chung" từ danh sách tùy chọn.
- Cuộn xuống và chọn "Khôi phục".
- Trong phần "Khôi phục", chọn "Xóa tất cả nội dung và cài đặt".Bạn sẽ cần nhập mật khẩu thiết bị để xác nhận quyết định này.
- Tiếp theo, iPhone sẽ hiển thị thông báo xác nhận về việc xóa tất cả dữ liệu. Chọn "Xóa iPhone" để tiếp tục.
- Cuối cùng, bạn cần nhấn "Xóa iPhone" lần nữa để xác nhận.

Sau khi hoàn tất quá trình này, iPhone 15 của bạn sẽ trở về trạng thái như lúc mới mua, và bạn có thể thiết lập lại từ đầu. Đây là một biện pháp cuối cùng khi bạn cần khắc phục các vấn đề lớn hoặc muốn bán hoặc chuyển nhượng thiết bị.
Cách chụp màn hình trên iPhone 15 thông qua nút nguồn
Để chụp màn hình trên iPhone 15 thông qua nút nguồn, bạn có thể tuân theo các bước sau:
- Chọn Màn hình Cần Chụp: Đầu tiên, truy cập màn hình hoặc ứng dụng mà bạn muốn chụp màn hình trên iPhone 15.
- Chuẩn Bị cho Chụp Màn Hình: Sắp sửa màn hình theo cách bạn muốn chụp nó. Đảm bảo rằng nội dung bạn muốn chụp đã hiển thị trên màn hình.
- Nhấn Đồng Thời Nút Nguồn và Nút Tăng Âm Lượng: Để chụp màn hình, bạn cần nhấn đồng thời nút nguồn (nút Sleep/Wake) và nút tăng âm lượng trên thiết bị của bạn.
- Màn Hình Sẽ Flash Trắng: Khi bạn nhấn cả hai nút cùng một lúc, màn hình sẽ flash trắng một lần, và bạn sẽ nghe tiếng máy ảnh lấy nét (nếu âm thanh đang bật).
- Màn Hình Chụp Sẽ Được Lưu: Hình ảnh chụp màn hình sẽ tự động được lưu trong Ứng dụng Ảnh của bạn.
Các hình ảnh chụp màn hình sẽ được tự động lưu trong mục "Ảnh chụp màn hình" trong ứng dụng Ảnh của bạn, và bạn có thể xem và quản lý chúng từ đó.
Trên đây là hướng dẫn về Cách Restart, Tắt Nguồn iPhone 15 Series. Nếu trong quá trình thực hiện bạn gặp phải trục trặc gì hãy liên hệ với mình để hỗ trợ bạn kịp thời nhé!





![Thông Số Kỹ Thuật Vivo Y28s 5G [Cập Nhật Mới Nhất 28/6] Thông Số Kỹ Thuật Vivo Y28s 5G [Cập Nhật Mới Nhất 28/6]](https://thuonggiado.vn/img/120x86/uploads/tin_tuc/thong-so-ky-thuat-vivo-y28s-5g.jpg)
![[Cập Nhật] Realme 12 4G Ra Mắt Với Giá Từ 5.5 Triệu Đồng [Cập Nhật] Realme 12 4G Ra Mắt Với Giá Từ 5.5 Triệu Đồng](https://thuonggiado.vn/img/120x86/uploads/tin_tuc/he-lo-realme-12-4g-ngay-ra-mat-voi-man-hinh-oled-120hz-chip-snapdragon-685.jpg)




