Nếu bạn vừa mới mua một chiếc Samsung Galaxy A35 5G và chưa quen với cách sử dụng, hãy tham khảo bài viết dưới đây. Mình sẽ giới thiệu 6 mẹo đơn giản nhưng rất hữu ích để bạn có thể áp dụng ngay trên thiết bị của mình. Những Mẹo Sử Dụng Galaxy A35 sẽ giúp bạn tiết kiệm thời gian và nâng cao trải nghiệm khi sử dụng chiếc điện thoại mới của mình.
Mẹo bật sạc nhanh trên Galaxy A35
Sạc pin thường tốn khá nhiều thời gian của người dùng, và mỗi thiết bị có tốc độ sạc tùy thuộc vào từng nhu cầu và khả năng của nó. Galaxy A35 5G được trang bị công nghệ sạc nhanh 25W, giúp rút ngắn đáng kể thời gian sạc. Bạn có thể kiểm tra xem điện thoại của mình có đang sạc nhanh hay không qua bài viết hướng dẫn chi tiết dưới đây.
- Bước 1: Để kiểm tra xem điện thoại của bạn có đang sử dụng chế độ sạc nhanh hay không, hãy truy cập vào Cài đặt hệ thống, sau đó chọn mục Pin. Tại đây, kéo xuống phía dưới màn hình và nhấn vào mục Cài đặt sạc.
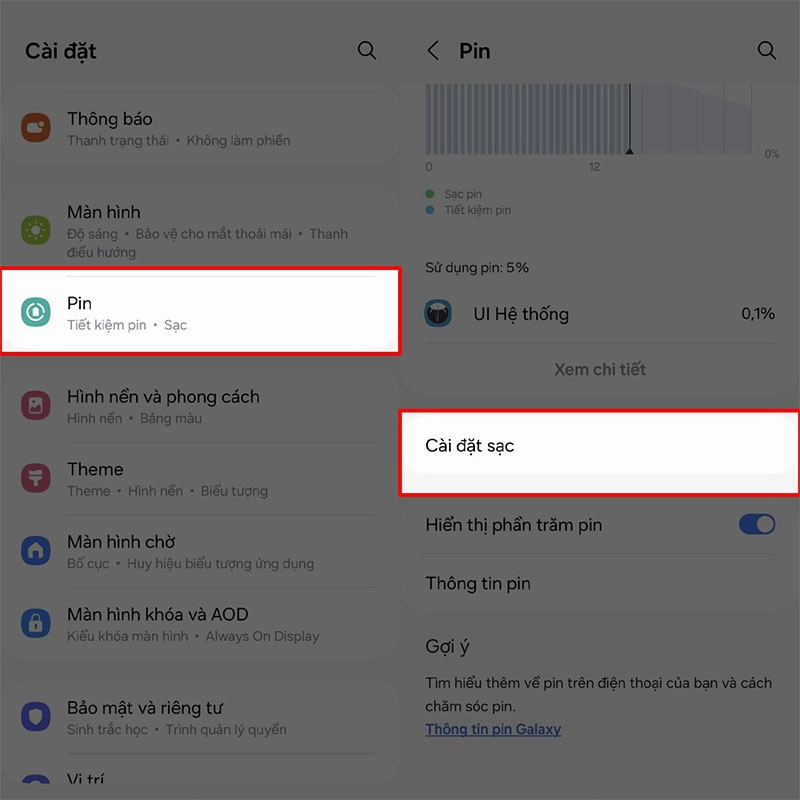
- Bước 2: Cuối cùng, kiểm tra và bật công tắc của tính năng Sạc nhanh bằng cách gạt sang bên phải cho đến khi nó chuyển sang màu xanh.
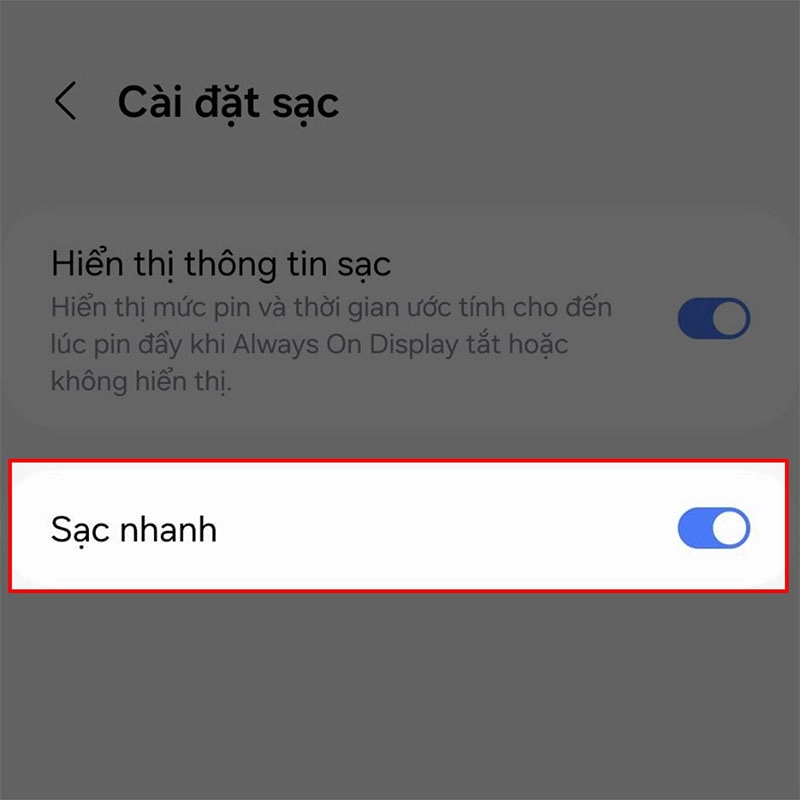
Mẹo bật tần số quét cao cho Galaxy A35
Để có trải nghiệm mượt mà hơn, người dùng nên kích hoạt chế độ tần số quét cao trên Galaxy A35 5G, có thể lên đến 120Hz. Đừng lo lắng nếu bạn không biết cách thực hiện, chỉ cần làm theo hướng dẫn đơn giản dưới đây.
- Bước 1: Truy cập vào phần Cài đặt hệ thống trên điện thoại của bạn, sau đó tìm và chọn mục Màn hình. Tại đây, bạn sẽ thấy các cài đặt liên quan đến hiển thị và màn hình. Tiếp theo, chọn mục Độ mượt của chuyển động.
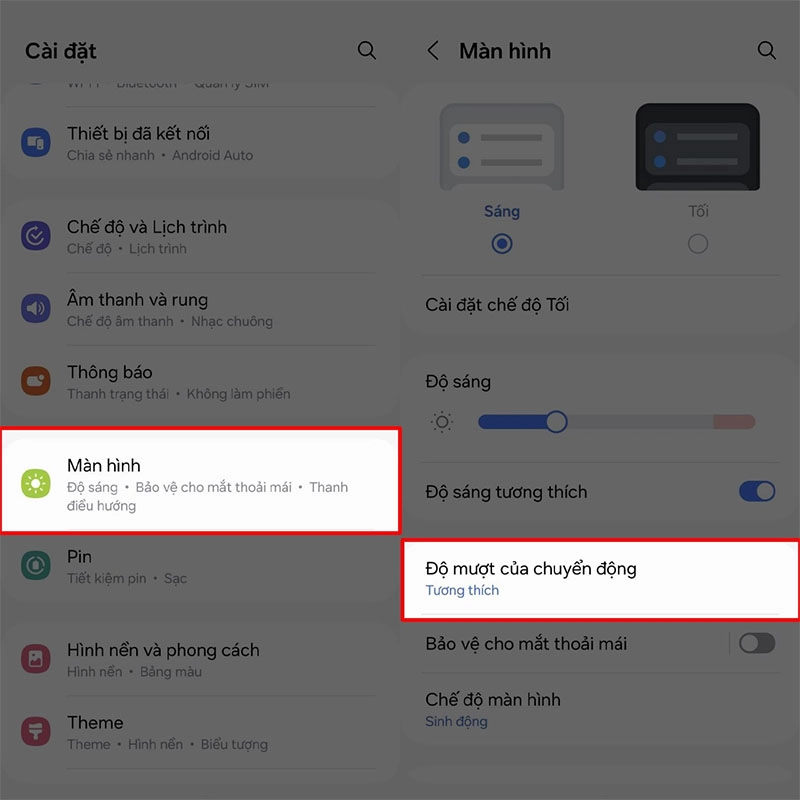
- Bước 2: Bạn sẽ thấy hai lựa chọn: Tương thích và Chuẩn. Chế độ Tương thích cho phép màn hình tự động điều chỉnh tần số quét lên đến 120Hz tùy theo nhu cầu sử dụng. Chế độ Chuẩn giữ tần số quét màn hình ở mức 60Hz.
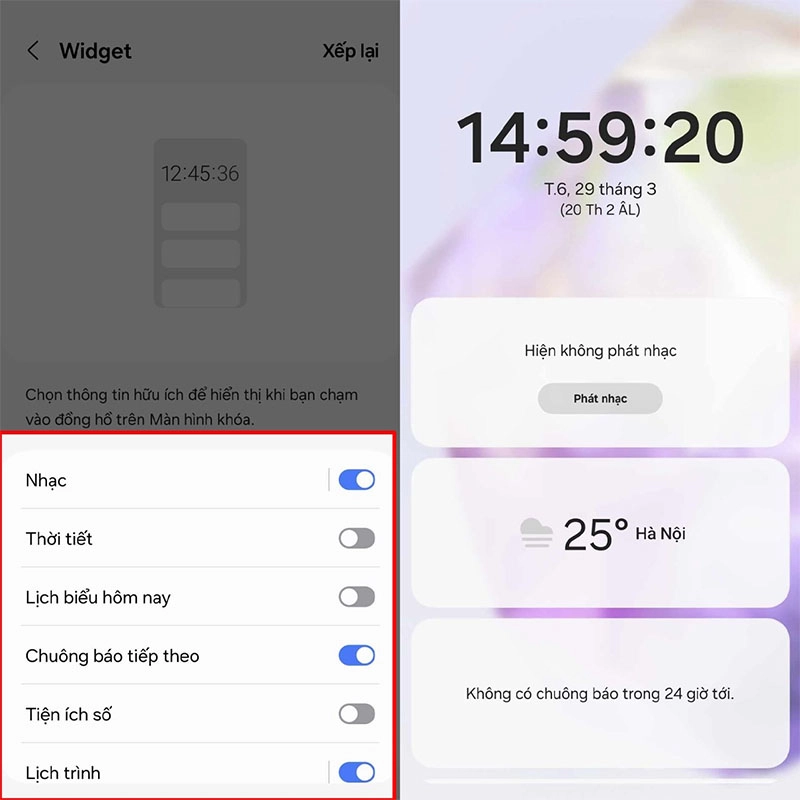
Mẹo thêm widget trên màn hình khóa Galaxy A35
Widget trên màn hình khóa của điện thoại Samsung cho phép người dùng theo dõi thông tin cơ bản như xem lịch, kiểm tra thời tiết và phát nhạc mà không cần mở khóa màn hình. Dưới đây mình chỉ bạn cách thêm widget vào màn hình khóa Galaxy A35.
- Bước 1: Mở Cài đặt trên điện thoại của bạn và truy cập vào mục Màn hình khóa và AOD. Sau đó, kéo xuống dưới và chọn mục Widget.
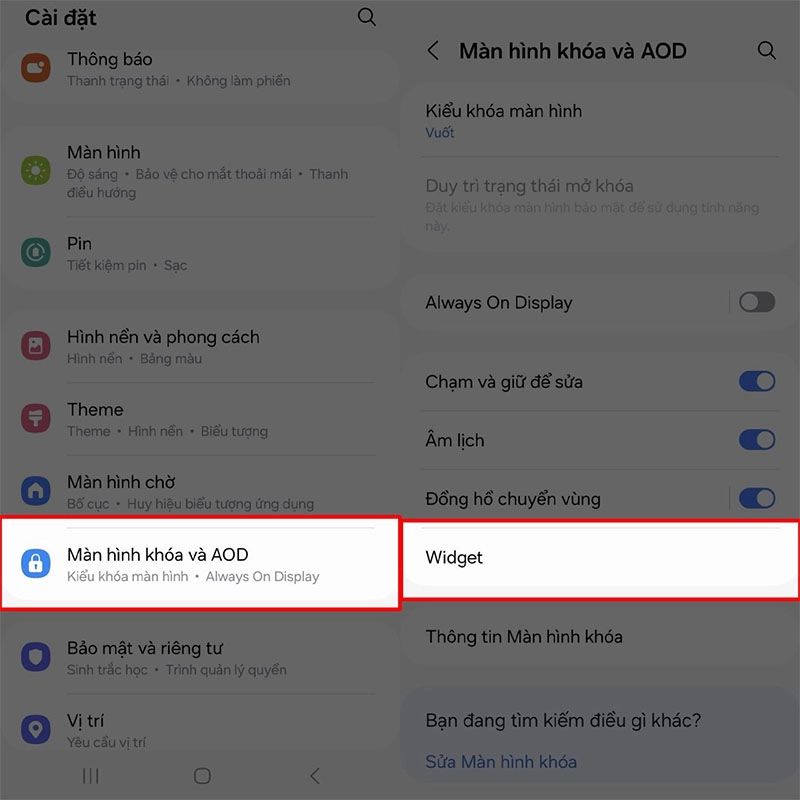
- Bước 2: Một loạt danh sách các tính năng và widget có thể sử dụng trên màn hình khóa sẽ hiện ra. Gạt công tắc bên phải để kích hoạt những tính năng bạn cần. Để sử dụng, trên màn hình khóa, ấn vào đồng hồ để bắt đầu sử dụng các widget này.
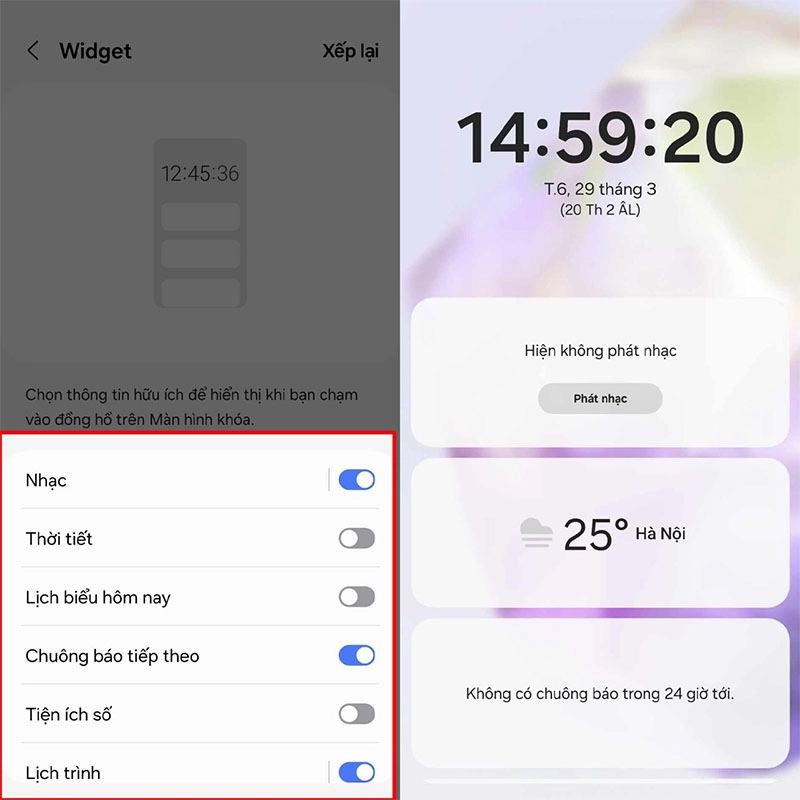
Mẹo tùy chỉnh giao diện và chủ đề trên Galaxy A35
Để làm mới giao diện và tạo phong cách riêng cho chiếc Galaxy A35 của bạn, hãy thử tùy chỉnh chủ đề và biểu tượng:
- Bước 1: Mở Cài đặt trên điện thoại của bạn, sau đó chọn mục Chủ đề. Tại đây, bạn sẽ thấy Cửa hàng chủ đề của Samsung với hàng ngàn lựa chọn chủ đề, hình nền và biểu tượng khác nhau.
- Bước 2: Duyệt qua các mục Chủ đề, Biểu tượng và Hình nền để tìm phong cách bạn yêu thích. Khi đã tìm được, nhấn vào chủ đề đó, sau đó nhấn Tải về và Áp dụng.
- Bước 3: Nếu muốn, bạn có thể chỉ thay đổi biểu tượng hoặc hình nền mà không cần thay đổi toàn bộ chủ đề. Chọn mục Biểu tượng hoặc Hình nền trong Cửa hàng chủ đề, sau đó tải về và áp dụng theo ý muốn.
Mẹo tối ưu hóa hiệu suất pin trên Galaxy A35
Để kéo dài thời gian sử dụng pin và đảm bảo điện thoại luôn hoạt động mượt mà, bạn có thể thử các cách sau:
- Bước 1: Mở Cài đặt, chọn mục Pin và chăm sóc thiết bị, sau đó chọn Pin. Tại đây, bạn sẽ thấy các chế độ tiết kiệm pin khác nhau như Tiết kiệm pin trung bình và Tiết kiệm pin tối đa. Click chọn vào chế độ phù hợp với nhu cầu của bạn.
- Bước 2: Vẫn trong mục Pin và chăm sóc thiết bị, chọn Quản lý pin ứng dụng. Tại đây, bạn có thể thấy danh sách các ứng dụng đang tiêu thụ pin. Tắt các ứng dụng không cần thiết hoặc hạn chế chúng hoạt động ngầm để tiết kiệm pin.
- Bước 3: Giảm độ sáng màn hình và thời gian chờ màn hình cũng giúp tiết kiệm pin. Vào Cài đặt, chọn mục Hiển thị và điều chỉnh độ sáng và thời gian chờ màn hình phù hợp.
Mẹo chụp ảnh chuyên nghiệp với Galaxy A35
Galaxy A35 được trang bị camera mạnh mẽ, hãy tận dụng các tính năng sau để chụp ảnh đẹp hơn:
- Bước 1: Mở ứng dụng Camera và chọn chế độ Pro. Chế độ này cho phép bạn điều chỉnh các thông số như ISO, khẩu độ, tốc độ màn trập, giúp bạn kiểm soát tốt hơn trong điều kiện ánh sáng khác nhau.
- Bước 2: Khi chụp ảnh trong điều kiện thiếu sáng, chọn chế độ Chụp đêm để tăng cường ánh sáng và giảm nhiễu, giúp ảnh chụp rõ nét hơn.
- Bước 3: Để chụp ảnh chân dung đẹp, chọn chế độ Chân dung. Chế độ này giúp làm mờ phông nền, tạo hiệu ứng bokeh, làm nổi bật đối tượng chính trong bức ảnh.
Chúc bạn thành công khi áp dụng Mẹo Sử Dụng Galaxy A35 vừa được chia sẻ và tận hưởng trải nghiệm tuyệt vời. Đừng quên chia sẻ những mẹo này đến những người mà bạn biết sẽ cần chúng.





![Thông Số Kỹ Thuật Vivo Y28s 5G [Cập Nhật Mới Nhất 28/6] Thông Số Kỹ Thuật Vivo Y28s 5G [Cập Nhật Mới Nhất 28/6]](https://thuonggiado.vn/img/120x86/uploads/tin_tuc/thong-so-ky-thuat-vivo-y28s-5g.jpg)
![[Cập Nhật] Realme 12 4G Ra Mắt Với Giá Từ 5.5 Triệu Đồng [Cập Nhật] Realme 12 4G Ra Mắt Với Giá Từ 5.5 Triệu Đồng](https://thuonggiado.vn/img/120x86/uploads/tin_tuc/he-lo-realme-12-4g-ngay-ra-mat-voi-man-hinh-oled-120hz-chip-snapdragon-685.jpg)




