Bút S Pen luôn là thứ khiến Galaxy Note nổi bật trên thị trường. Với S Pen, người dùng Note có thể trải nghiệm viết và vẽ chân thực bằng công nghệ không dây hiện đại. Sự kết hợp giữa hiện đại và truyền thống luôn có thể tạo ra hiệu ứng đặc biệt và làm hài lòng người dùng. Bên cạnh việc nâng cấp trang bị cho Galaxy Note, Samsung cũng tập trung phát triển công nghệ trên bút S Pen. Vậy S Pen trên Galaxy Note 10 Plus có gì khác biệt so với S Pen trên Galaxy Note 20 Ultra? Hãy cùng So Sánh Nét Bút S Pen Galaxy Note10 Plus & Spen Note 20 Ultra qua bài viết sau nhé!
Tính năng của bút S Pen trên Galaxy Note 10 Plus vô cùng độc đáo
Viết, đánh dấu và vẽ với S Pen
Nếu có Note 10 Plus, bạn không cần mang theo sổ và bút khi ghi chép, vì giờ đây bạn chỉ cần S Pen và Note 10 Plus, tiện lợi hơn nhiều. Sử dụng S Pen để viết bất cứ lúc nào ngay cả khi màn hình tắt, chỉ cần rút S Pen ra để viết. Ngoài ra, bạn có thể chụp màn hình với Smart Select, toàn bộ màn hình với Screen Write hoặc cuộn qua nhiều trang và viết ghi chú ở đó.

AR Doodle
AR Doodles, tính năng sáng tạo phổ biến nhất, chỉ khả dụng trên Galaxy Note 10+. Tính năng này giúp bạn tạo ra những bức ảnh hoặc video vui nhộn và nghệ thuật. Để thực hiện, bạn chỉ cần tháo Spen ra khỏi máy, chọn Hand Draw AR/AR Doodle > Giao diện camera với 2 tùy chọn "Face", "Everywhere" > Thỏa sức sáng tạo.
Bút thần điều khiển
Từ chiếc bút S Pen mới có kết nối Bluetooth trên thế hệ Note 9 cho đến chiếc bút S Pen trên Note 10 Plus giờ đây đã dần hoàn thiện và thực hiện các thao tác cử chỉ tiện lợi hơn. Với ứng dụng máy ảnh, bạn chỉ cần vuốt sang trái và phải bằng S Pen để chuyển chế độ, nhấn nút chụp ảnh và hiển thị ảnh trong bộ sưu tập của mình. S Pen được sử dụng để điều khiển phương tiện khi bạn nghe nhạc, xem video, ví dụ: âm lượng, tạm dừng phát, tiếp theo. Cụ thể hơn, Spen có thể kiểm soát tất cả các ứng dụng trên thiết bị. Bạn có thể đặt các chức năng cử chỉ riêng lẻ trong Cài đặt Spen > Cử chỉ không chạm.
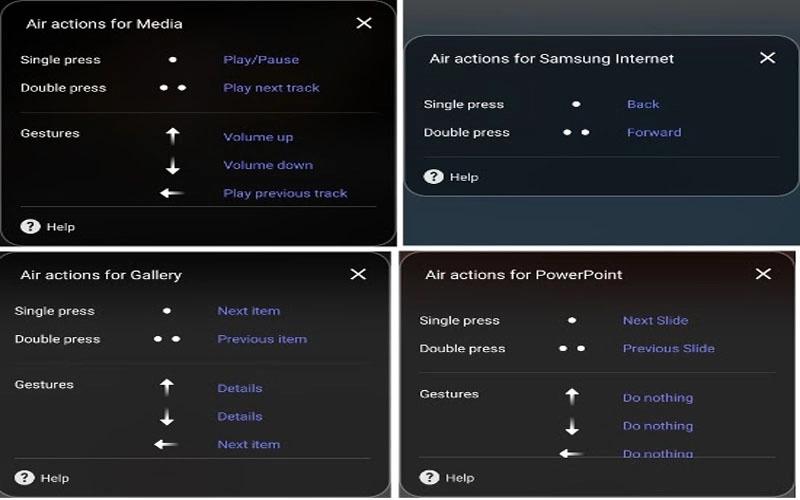
Chuyển từ chữ viết tay qua dạng văn bản
Đây là một tính năng mới mà nhiều người đã hy vọng và nó đã trở thành hiện thực. Bạn sẽ viết trên màn hình một cách thoải mái như trên giấy và chuyển sang văn bản chỉ bằng một lần chạm. Sử dụng tính năng này, bạn có thể nhanh chóng ghi chú và chuyển thành văn bản để chia sẻ với nhiều người. Để chuyển chữ viết tay sang văn bản, trong giao diện Ghi chú > chuyển sang chế độ viết tay (1) > viết và chọn biểu tượng chữ T (2) > nhấn Chuyển thành văn bản (3). Ngoài ra, S Pen còn có chức năng dịch ghi chú, cho phép bạn nhập ngay một văn bản tiếng nước ngoài và điện thoại sẽ dịch văn bản đó sang ngôn ngữ bạn chọn.
Dịch thuật toàn năng
Một tính năng rất hữu ích khác là bạn có thể dịch một từ hoặc văn bản ở bất kỳ đâu trên màn hình. Sử dụng S Pen thật nhanh chóng và dễ dàng.
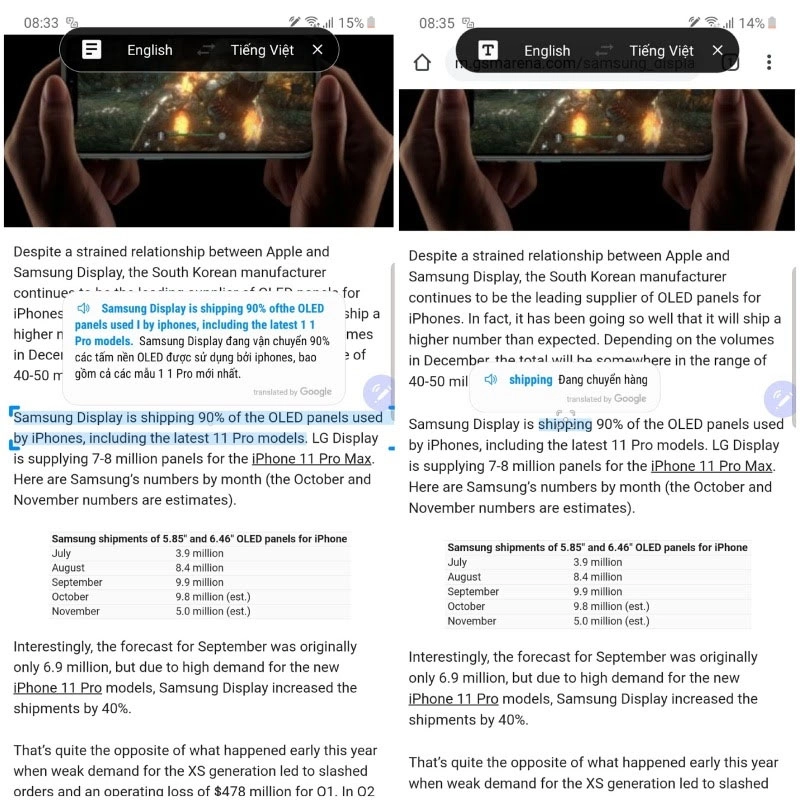
Tính năng của bút S Pen trên Galaxy Note 20 Ultra không phải ai cũng biết
Ghi chú khi khóa màn hình
Đây là tính năng cho phép bạn ghi chú khi màn hình điện thoại tắt. Bạn chỉ cần rút S Pen ra để viết lên màn hình như một cuốn sổ, đây là tính năng đặc biệt bạn cần để ghi nhanh những điều quan trọng ngay cả khi màn hình đang khóa.
Ghi chú lên màn hình
Nếu bạn đang xem ảnh, video hoặc tài liệu cần chú thích, đừng ngại sử dụng tính năng này, tính năng này cho phép bạn viết bất kỳ thứ gì lên màn hình đang xem.

Canh thẳng hàng
Với tính năng này, khi viết bằng S Pen trên ứng dụng Note, bạn có thể chọn cách viết thẳng để nét viết của mình ngay ngắn hơn. Đó là một tính năng rất hữu ích nếu bạn khó chịu vì chữ viết tay lộn xộn, phải không?
Chuyển đổi từ chữ viết tay qua đánh máy chuẩn xác
Nếu bạn cảm thấy mệt mỏi với việc phải bấm từng chữ cái trên bàn phím ảo thì đây là một tính năng tuyệt vời dành cho bạn. Đối với chức năng này, khi bạn viết lên đó, chữ viết tay của bạn sẽ được chuyển thành văn bản ngay lập tức, bạn có thể sao chép hoặc chuyển thành tệp Word. Để sử dụng tính năng thông dụng này, bạn chỉ cần lấy S Pen ra và mở ứng dụng Samsung Notes > Sau đó tùy chọn kiểu viết (Có các tùy chọn khác nhau bao gồm: loại bút, độ dày của đường kẻ và màu sắc). Sau khi bạn hoàn tất thao tác, hãy nhấn Lưu, sau đó nhấn vào biểu tượng chuyển từ viết tay thành văn bản trên menu dưới cùng là xong rồi nhé. Chữ viết tay của bạn sẽ được chuyển qua dạng văn bản (độ chính xác khá cao) và cuối cùng bạn có thể chọn sao chép văn bản vừa tạo đó hoặc chuyển đổi thành tập tin Word.
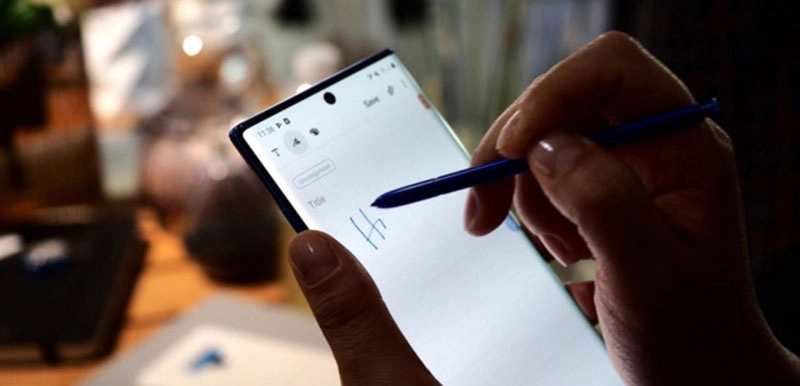
Đánh dấu ghi chú với tính năng Audio Bookmark
Với tính năng này, bạn có thể sử dụng S Pen để ghi chú và ghi âm cùng lúc. Khi bạn bật lại bản ghi, các dòng ghi chú của bạn và bản ghi sẽ xuất hiện và khớp với nhau trong một khoảng thời gian nhất định. Để sử dụng tính năng này, hãy chọn biểu tượng ghim và chọn Ghi âm.
Dịch ngôn ngữ nhanh chóng
Bạn có thể dịch đoạn văn hoặc toàn bộ văn bản trong một trang web hoặc bất kỳ tài liệu nào. Không chỉ vậy, nhờ nhận dạng ký tự quang học, bạn còn có thể dịch văn bản từ hình ảnh. Để sử dụng tính năng này, tất cả những gì bạn phải làm là rút S Pen ra và nhấp vào dịch, đặt ngôn ngữ bạn muốn dịch ở đầu màn hình và sử dụng S Pen để quét từ bạn muốn dịch.
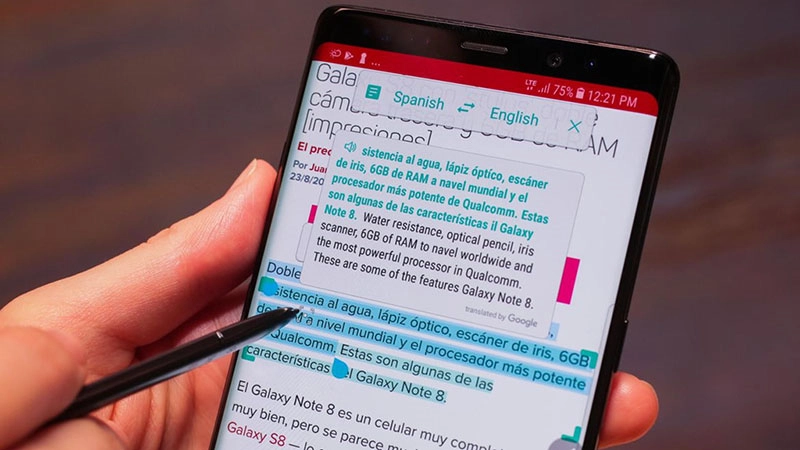
Điều khiển thông minh để chụp ảnh bằng S-pen
Ngoài tính năng chạm để chụp và chạm hai lần để chuyển giữa camera trước và camera sau, S Pen trên Note 20 còn được trang bị cảm biến chuyển động cho phép bạn điều khiển camera bằng các cử chỉ đơn giản mà không cần chạm vào. Đó là: trượt lên để chuyển chế độ chụp, xoay để phóng to hoặc thu nhỏ.
Đánh giá nét bút S Pen Galaxy Note10 Plus và Spen của Galaxy Note 20 Ultra
Hôm trước, tôi đã so sánh tốc độ nét bút S Pen của Samsung Galaxy Note20 Ultra (độ trễ) với Apple Pencil trên iPad Pro. Hôm nay, hãy tiếp tục so sánh tốc độ của hai chiếc bút S Pen của Galaxy Note20 Ultra và Galaxy Note10 Plus năm ngoái để thấy rõ sự khác biệt. Phản hồi của bút stylus trên S Pen của Note20 Ultra chỉ là 9 mili giây (ms), so với 42 mili giây trên S Pen của Note10 Plus, một khoảng cách rất lớn. Theo mình thì khi viết trên cả 2 đều cho phản hồi tốt nhưng không ngờ nét của Note10 Plus lại theo ngòi nhiều đến vậy sau khi xem slow motion. Bạn sẽ thấy rõ điều khác nhau này khi viết hoặc vẽ nhanh.

Như vậy qua bài So Sánh Nét Bút S Pen Galaxy Note10 Plus & Spen Note 20 Ultra bạn đã có thể có những lựa chọn mua loại nào cho mình rồi phải không nào? Chúc bạn may mắn và nhớ theo dõi kênh của Thương Gia Đỗ thường xuyên nhé!





![Thông Số Kỹ Thuật Vivo Y28s 5G [Cập Nhật Mới Nhất 28/6] Thông Số Kỹ Thuật Vivo Y28s 5G [Cập Nhật Mới Nhất 28/6]](https://thuonggiado.vn/img/120x86/uploads/tin_tuc/thong-so-ky-thuat-vivo-y28s-5g.jpg)
![[Cập Nhật] Realme 12 4G Ra Mắt Với Giá Từ 5.5 Triệu Đồng [Cập Nhật] Realme 12 4G Ra Mắt Với Giá Từ 5.5 Triệu Đồng](https://thuonggiado.vn/img/120x86/uploads/tin_tuc/he-lo-realme-12-4g-ngay-ra-mat-voi-man-hinh-oled-120hz-chip-snapdragon-685.jpg)





