Bút S Pen trên Samsung Galaxy Note 10 Plus đã được nâng cấp mạnh mẽ khi tích hợp con quay hồi chuyển giúp chúng thực hiện nhiều chức năng hữu ích, đặc biệt là các cử chỉ điều khiển từ xa. Bài viết sau mình sẽ hướng dẫn bạn Cách Chụp Hình Bằng Bút Spen Note 10 Plus hiệu quả nhất!
Cách cài đặt cử chỉ điều khiển từ xa cho bút S Pen Note 10 plus
Có thể bạn đã biết, Samsung đã nâng cấp bút S Pen cho Galaxy Note 10 để chúng có thể sử dụng các cử chỉ từ xa. Những thao tác này có thể được sử dụng trong nhiều ứng dụng khác nhau, chẳng hạn như: chuyển đổi camera trước và sau, cuộn qua các trang ảnh, điều chỉnh âm lượng, v.v. Và để sử dụng các tính năng này, bạn cần kích hoạt và thiết lập chúng trong phần cài đặt theo hướng dẫn sau:
– Vào Cài đặt -> Sau đó bạn chọn Tính năng nâng cao -> S Pen.
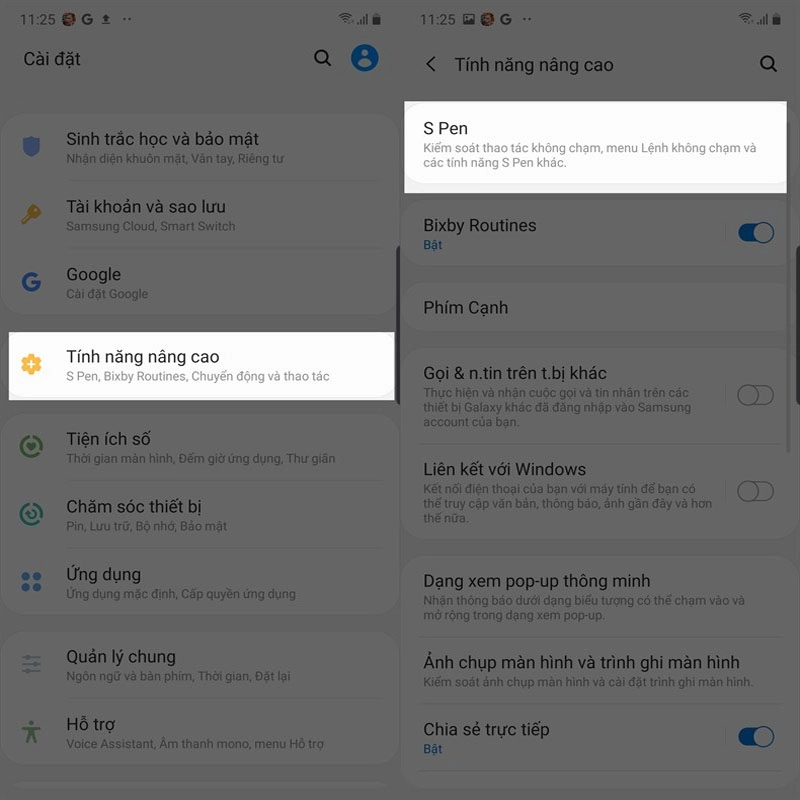
– Chọn vào mục Thao tác không chạm sau đó kích hoạt tính năng này lên.
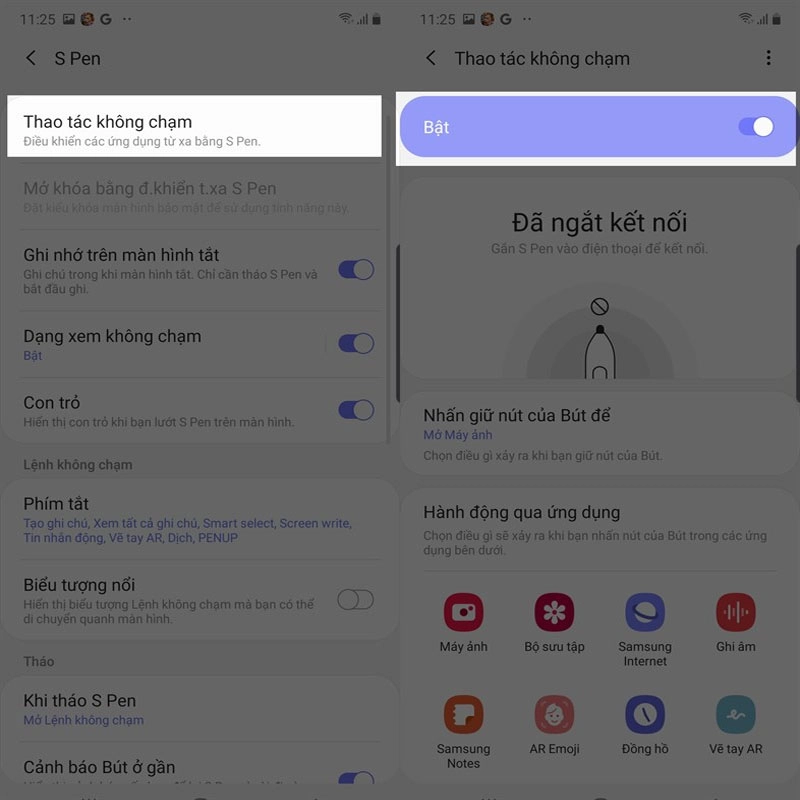
Khi thao tác này được bật, điều tiếp theo bạn cần làm là thiết lập các nút chức năng cho S Pen để nó có thể làm bất cứ điều gì bạn muốn.
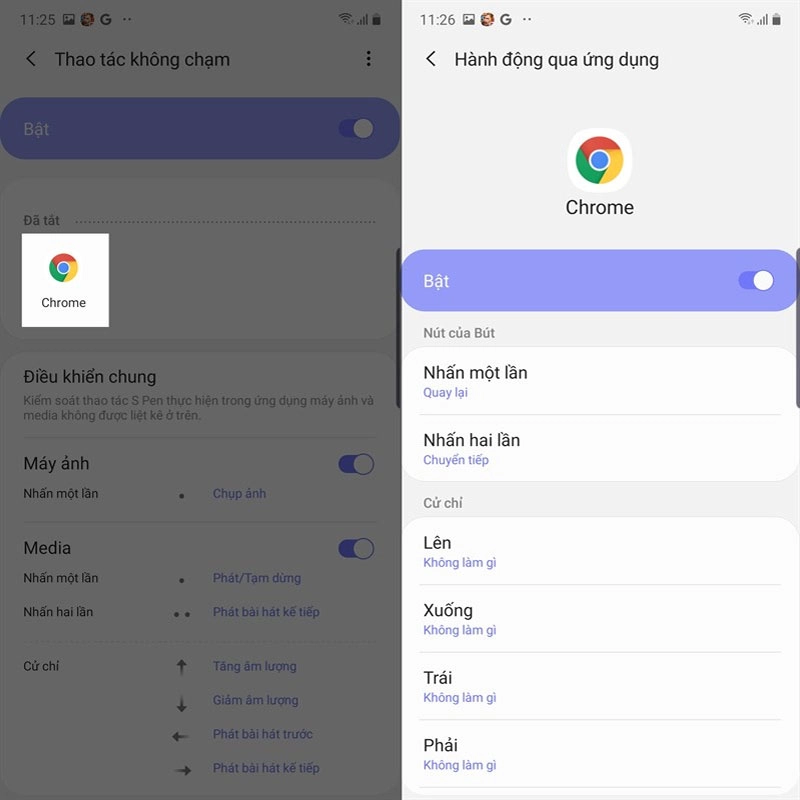
Trong phần cử chỉ không chạm, bạn có thể tiếp tục truy cập các thao tác và gán chức năng cho bút của mình thông qua ứng dụng hoặc bạn có thể đóng ứng dụng nếu không muốn sử dụng nó với S Pen.
Những chức năng điều khiển S Pen bằng cử chỉ trên Note 10 Plus
Hãy cùng tìm hiểu sâu về khả năng hỗ trợ bút S Pen cho bộ đôi Samsung Galaxy Note 10/10+ bằng cử chỉ điều khiển từ xa.
- S Pen với ứng dụng camera:
- Nhấn và giữ nút trên S Pen để mở máy ảnh.
- Chụp ảnh và quay video chỉ với một nút bấm.
- Vuốt đầu bút sang trái hoặc phải để thay đổi giữa các chế độ chụp khác nhau hoặc chuyển đổi các nút.
- Xoay đầu bút theo chiều kim đồng hồ để phóng to và ngược chiều kim đồng hồ để thu nhỏ.
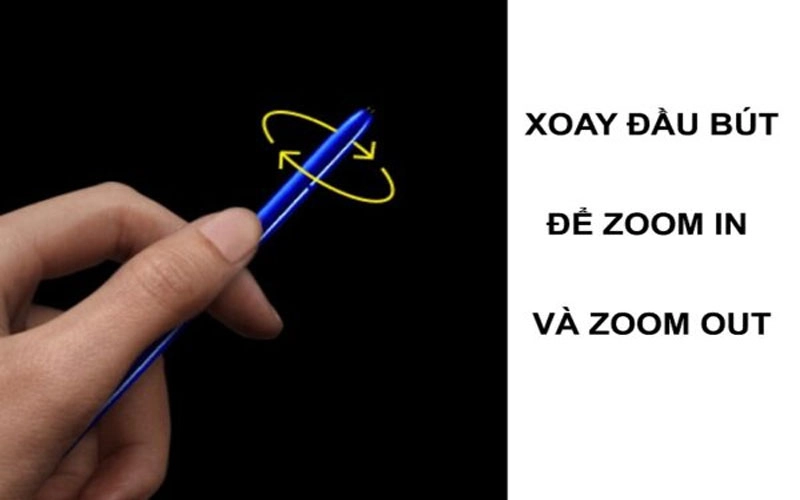
- Vuốt đầu bút S Pen lên hoặc xuống để chuyển đổi giữa camera trước và camera sau. Hoặc bạn có thể chuyển đổi giữa camera trước và sau bằng cách chạm hai lần vào nút của S Pen.

– S Pen có Thư viện ảnh: Di chuyển đầu bút sang phải hoặc trái để duyệt ảnh.
– Điều khiển âm lượng của S Pen: Vuốt đầu bút lên để tăng âm lượng và vuốt theo hướng ngược lại để giảm âm lượng. Đây có thể coi là hành vi mặc định của S Pen đối với các ứng dụng trên điện thoại, đặc biệt là ứng dụng Youtube Premium.

Khi sử dụng cử chỉ vuốt cho các thao tác sau, lưu ý bạn cần nhấn và giữ đầu S Pen nhiều hơn trước khi bắt đầu vuốt đầu S Pen để phần mềm nhận biết bạn đã sẵn sàng sử dụng cử chỉ và tránh nhầm lẫn khi vuốt và giữ bút.
Cách chụp hình bằng Bút Spen Note 10 Plus hiệu quả nhất
Để chụp ảnh bằng bút S Pen trên Galaxy Note 10 Plus, bạn có thể làm theo các bước sau:
- Bước 1: Lấy ra bút S Pen từ điện thoại của bạn.
- Bước 2: Nhấn nút bấm trên bút S Pen để khởi động ứng dụng Camera.
- Bước 3: Sử dụng bút S Pen để tập trung vào vị trí bạn muốn chụp ảnh.
- Bước 4: Nhấn nút bấm trên bút S Pen để chụp ảnh. Sau khi chụp xong, bạn có thể sử dụng bút S Pen để chỉnh sửa ảnh bằng cách vẽ hoặc ghi chú trực tiếp trên ảnh.
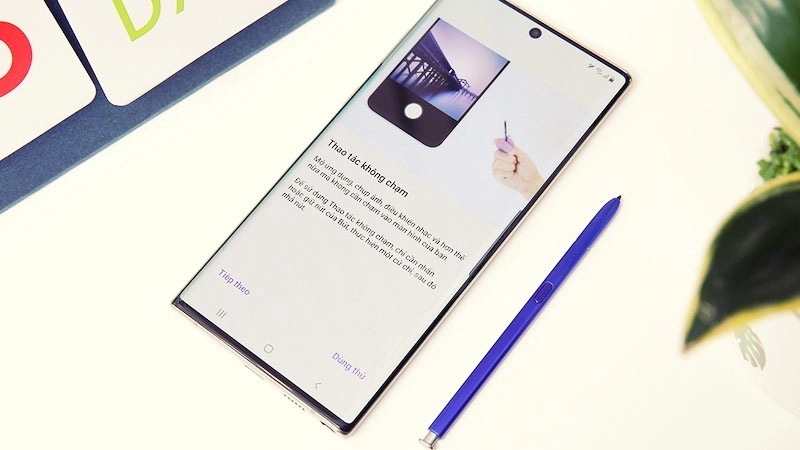
Lưu ý rằng tính năng chụp ảnh bằng bút S Pen chỉ có sẵn trên một số phiên bản Note 10 Plus. Nếu điện thoại của bạn không có tính năng này, bạn có thể sử dụng nút bấm trên màn hình hoặc nút âm lượng để chụp ảnh thay thế.
Cách thiết lập chụp ảnh trên Note 10 Plus đẹp nhất
- Mở ứng dụng Camera trên Note 10 Plus bằng cách nhấn vào biểu tượng ứng dụng Camera trên màn hình hoặc sử dụng bút S Pen.
- Nhấn vào biểu tượng bánh răng ở góc trên bên phải của màn hình để truy cập vào cài đặt của Camera.
- Tại đây, bạn có thể tùy chỉnh các thiết lập như chế độ chụp (như chụp liên tục, panorama, slow-motion...), độ phân giải, tỷ lệ khung hình, tùy chỉnh ISO và độ sáng, và nhiều thiết lập khác để chụp ảnh tốt hơn.
- Sau khi hoàn tất tùy chỉnh, bạn có thể quay lại màn hình chụp ảnh và sử dụng bút S Pen để tập trung vào đối tượng muốn chụp và nhấn nút bấm trên bút S Pen để chụp ảnh.

Ngoài ra, Note 10 Plus còn hỗ trợ nhiều tính năng chụp ảnh khác như chụp ảnh trong đêm (Night Mode), chế độ Live Focus để chụp ảnh chân dung với hiệu ứng nền xóa mờ, và chức năng Super Slow-motion để quay video chậm. Bạn có thể khám phá các tính năng này để chụp được những bức ảnh độc đáo và sáng tạo hơn.
Cách lưu trữ ảnh chụp bằng bút S Pen trên Note 10 Plus
Nếu bạn muốn lưu trữ và quản lý các bức ảnh chụp bằng bút S Pen trên Note 10 Plus, bạn có thể làm theo các bước sau:
- Mở ứng dụng Gallery trên Note 10 Plus bằng cách nhấn vào biểu tượng ứng dụng Gallery trên màn hình hoặc sử dụng bút S Pen.
- Tại đây, bạn có thể xem và quản lý các ảnh và video đã chụp bằng Camera hoặc bằng bút S Pen. Nếu bạn muốn chỉnh sửa ảnh, bạn có thể sử dụng tính năng chỉnh sửa bằng bút S Pen để vẽ hoặc ghi chú trực tiếp trên ảnh.
- Nếu bạn muốn lưu trữ ảnh của mình trên đám mây để tránh mất dữ liệu khi mất điện thoại hoặc bị hỏng, bạn có thể sử dụng tính năng lưu trữ đám mây của Samsung để sao lưu dữ liệu của mình lên Samsung Cloud hoặc các dịch vụ lưu trữ đám mây khác như Google Drive, Dropbox...
- Nếu bạn muốn chia sẻ ảnh của mình với người khác, bạn có thể sử dụng tính năng chia sẻ trong ứng dụng Gallery để chia sẻ ảnh trực tiếp với bạn bè hoặc chia sẻ trên các mạng xã hội như Facebook, Instagram…
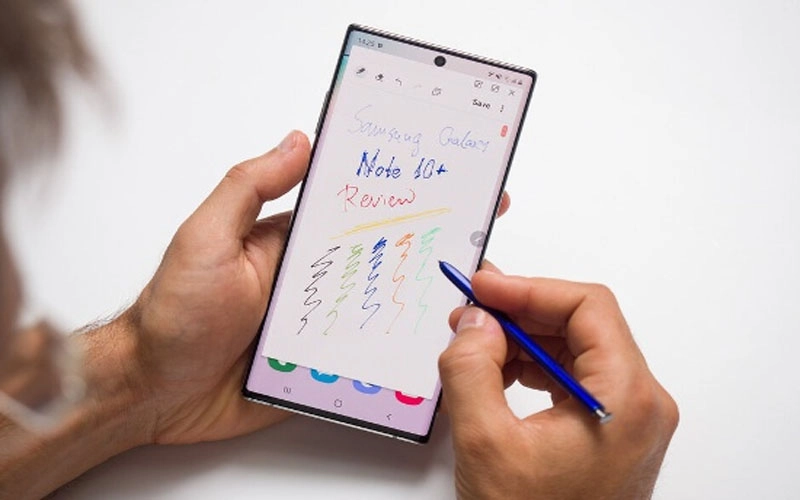
Ngoài ra, nếu bạn muốn tạo các bức ảnh và video độc đáo và sáng tạo hơn, Note 10 Plus còn hỗ trợ một số tính năng khác như:
- AR Doodle: tính năng cho phép bạn vẽ lên gương mặt của bạn hoặc các đối tượng khác và những gì bạn vẽ sẽ được di chuyển cùng đối tượng đó.
- Super Steady: tính năng cho phép bạn quay video ổn định hơn bằng cách sử dụng bộ giảm rung.
- Video Editor: tính năng cho phép bạn chỉnh sửa và cắt các đoạn video một cách dễ dàng trên Note 10 Plus.
- Live Focus Video: tính năng cho phép bạn quay video với hiệu ứng nền xóa mờ giống như chế độ Live Focus khi chụp ảnh.
Để sử dụng các tính năng này, bạn chỉ cần mở ứng dụng Camera hoặc ứng dụng Gallery trên Note 10 Plus và chọn các tùy chọn tương ứng trong menu. Bạn có thể tham khảo hướng dẫn sử dụng chi tiết trong menu trợ giúp của điện thoại hoặc trên trang web của Samsung.
Trên đây là một số hướng dẫn giúp bạn sử dụng tốt và hiệu quả bút S Pen cũng như Cách Chụp Hình Bằng Bút Spen Note 10 Plus trên bộ đôi Samsung Galaxy Note 10/10+ của mình. Hy vọng bạn sẽ có những trải nghiệm trên bút Spen tuyệt vời nhất!





![Thông Số Kỹ Thuật Vivo Y28s 5G [Cập Nhật Mới Nhất 28/6] Thông Số Kỹ Thuật Vivo Y28s 5G [Cập Nhật Mới Nhất 28/6]](https://thuonggiado.vn/img/120x86/uploads/tin_tuc/thong-so-ky-thuat-vivo-y28s-5g.jpg)
![[Cập Nhật] Realme 12 4G Ra Mắt Với Giá Từ 5.5 Triệu Đồng [Cập Nhật] Realme 12 4G Ra Mắt Với Giá Từ 5.5 Triệu Đồng](https://thuonggiado.vn/img/120x86/uploads/tin_tuc/he-lo-realme-12-4g-ngay-ra-mat-voi-man-hinh-oled-120hz-chip-snapdragon-685.jpg)




