Với phiên bản hệ điều hành iOS 16 mới nhất, Apple đã nâng cấp các tính năng của mình lên một cấp độ mới, trong đó bao gồm cải tiến trong việc chụp ảnh màn hình. Bây giờ, không chỉ có thể dễ dàng chỉnh sửa hoặc chia sẻ những bức ảnh chụp màn hình với người khác, mà bạn còn có thể lưu trữ chúng trực tiếp vào khay nhớ tạm và dán vào các ứng dụng như ghi chú, tin nhắn, thư mà không cần mở ảnh ra mỗi lần. Dưới đây là Cách Chụp Màn Hình iPhone 16 Siêu Dễ Chỉ Với 2 Nút Bấm.
Hướng dẫn chụp màn hình iPhone 16 bằng tổ hợp phím
Bằng cách nhấn giữ đồng thời nút nguồn và nút tăng âm lượng, bạn có thể dễ dàng chụp ảnh màn hình. Sau đó, ảnh chụp sẽ hiển thị ở góc dưới bên trái màn hình điện thoại.
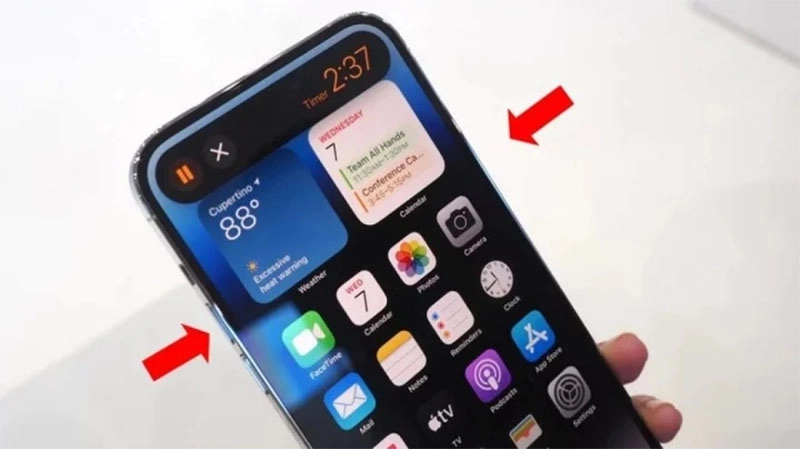
Bạn cũng có thể thực hiện chỉnh sửa nhanh trên ảnh chụp màn hình hoặc tìm kiếm nó trong bộ sưu tập Ảnh của máy để quản lý và sử dụng theo ý muốn của mình.
Hướng dẫn 3 cách chụp màn hình iPhone 16 bằng cảm ứng hỗ trợ
Cách 1: Sử dụng phím Home ảo
Bước 1: Mở ứng dụng Settings (Cài đặt) trên iPhone của bạn, sau đó chọn mục Accessibility (Trợ năng) và tiếp theo là Touch (Cảm ứng).
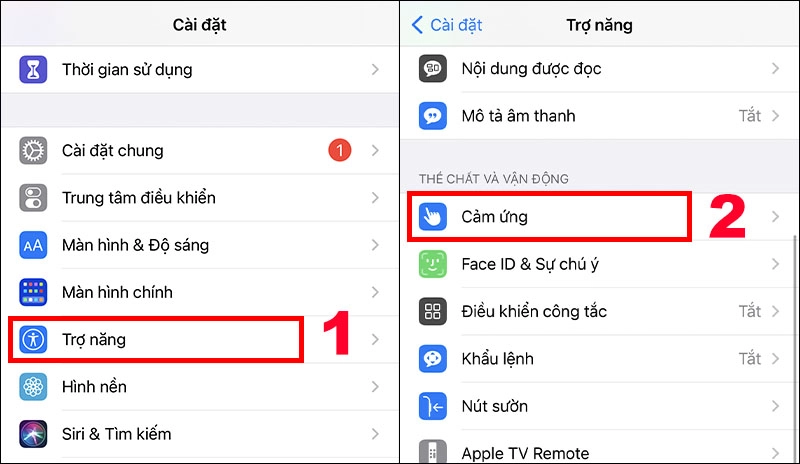
Bước 2: Trong phần Touch (Cảm ứng), chọn AssistiveTouch và sau đó gạt nút sang phải để kích hoạt tính năng này.
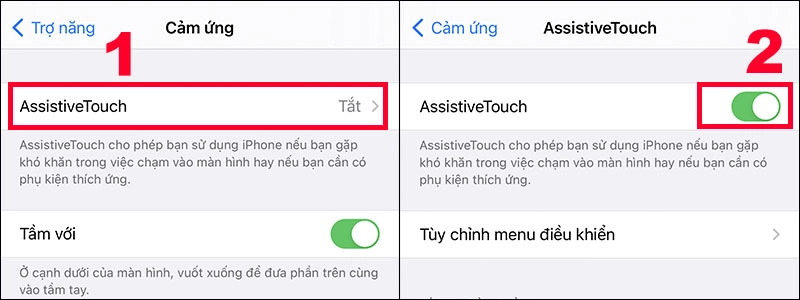
Bước 3: Chọn vào dòng Customize Top Level Menu (Tùy chỉnh menu điều khiển) > Custom (Tùy chỉnh). Sau đó, click chọn Screenshot (Chụp ảnh màn hình).
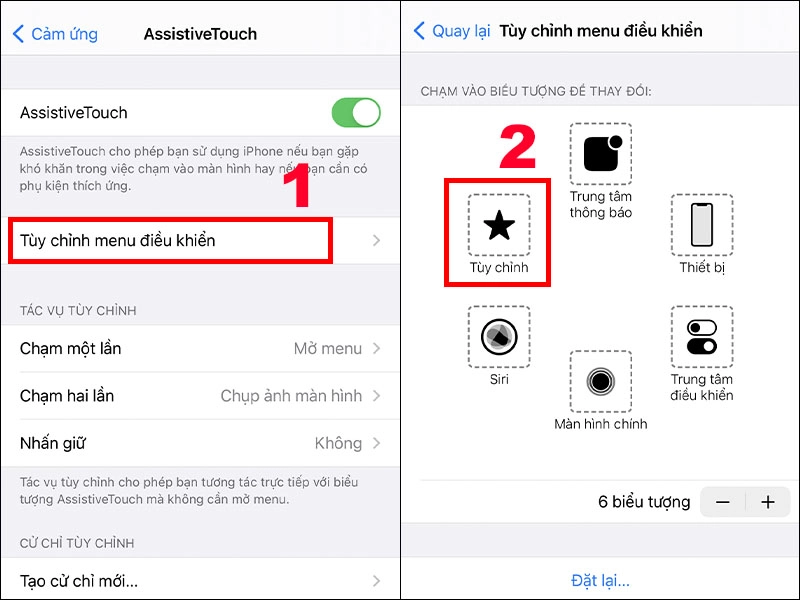
Bước 4: Tiếp theo, trong mục Screenshot (Chụp ảnh màn hình), nhấn vào nút Home ảo và sau đó nhấn vào Screenshot (Chụp ảnh màn hình) để thực hiện chụp màn hình.
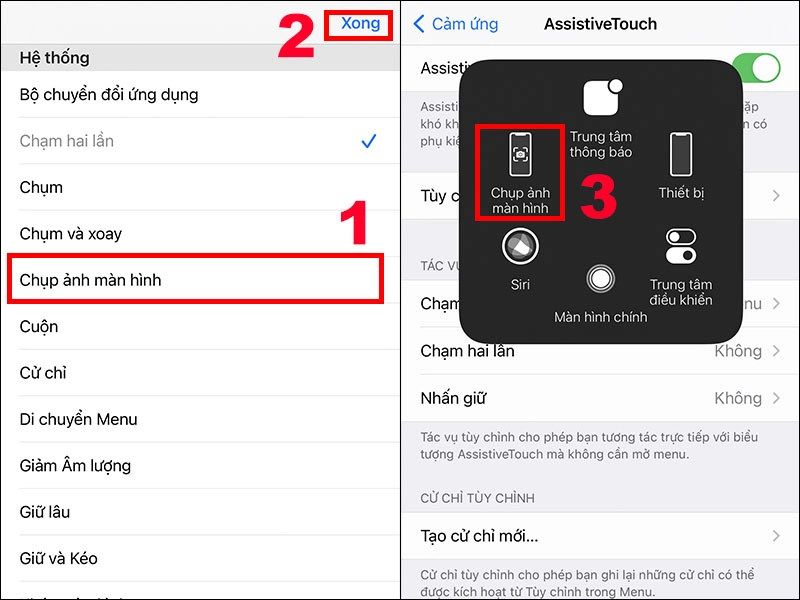
Cách 2: Chạm 2 lần vào mặt lưng
Bước 1: Mở ứng dụng Settings (Cài đặt) trên iPhone 16 của bạn và chọn mục Accessibility (Trợ năng), tiếp theo là Touch (Cảm ứng).
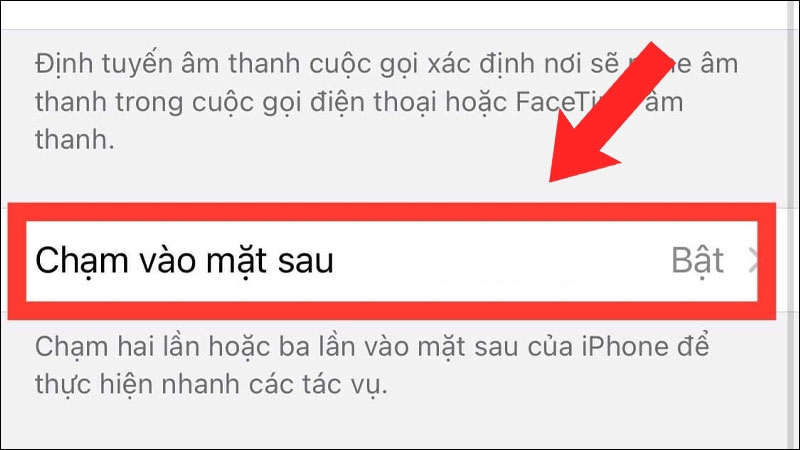
Bước 2: Trong phần Touch (Cảm ứng), chọn Back Tap (Chạm vào mặt sau).
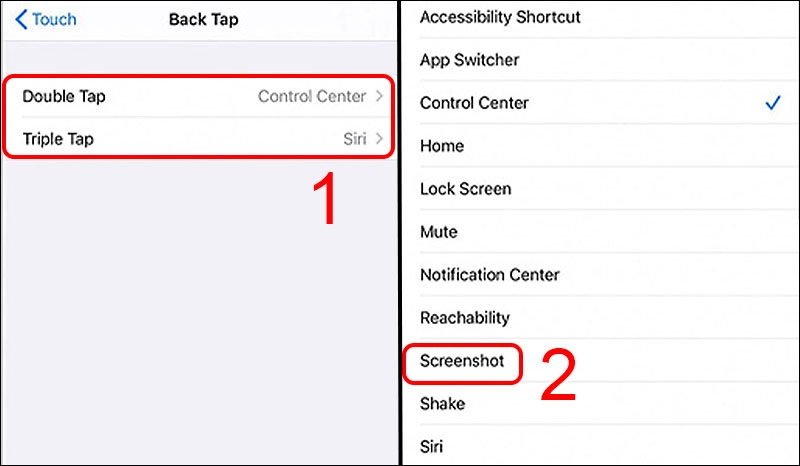
Bước 3: Tại đây, bạn có thể chọn Double Tap (Chạm hai lần) hoặc Triple Tap (Chạm ba lần) và sau đó gán hành động chụp ảnh màn hình bằng cách chọn Screenshot (Chụp ảnh màn hình). Sau khi hoàn tất thiết lập, bạn chỉ cần gõ lên phía sau mặt điện thoại 2 hoặc 3 lần, tùy thuộc vào lựa chọn của bạn, và thao tác chụp ảnh màn hình sẽ được thực hiện tự động.
Cách 3: Chụp màn hình iPhone 16 bằng Siri
- Bước 1: Nhấn và giữ phím nguồn trên điện thoại hoặc sử dụng câu lệnh "Hey Siri" để kích hoạt trợ lý ảo.
- Bước 2: Nói câu lệnh "Take a screenshot" hoặc "Chụp ảnh màn hình" để yêu cầu Siri thực hiện thao tác chụp ảnh màn hình.
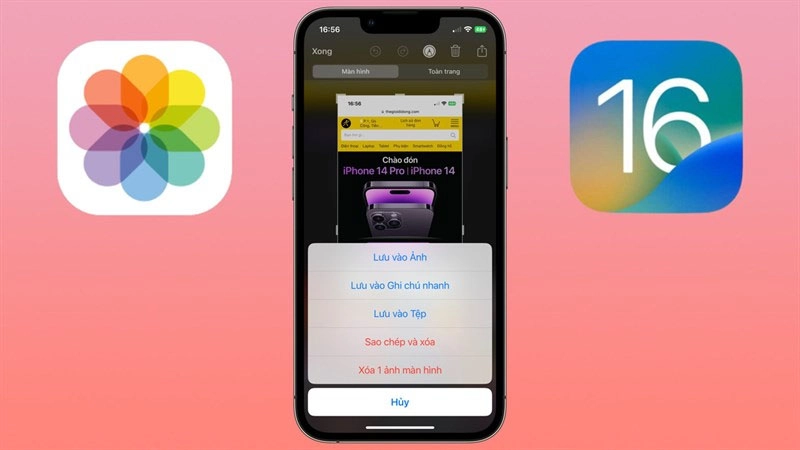
Sau đó, bạn có thể yêu cầu Siri mở ứng dụng Ảnh để xem ảnh vừa chụp, hoặc thực hiện các thao tác thủ công để xem và chỉnh sửa ảnh theo ý muốn của bạn.
Những thắc mắc khi chụp màn hình iPhone 16
Ảnh chụp màn hình iPhone 16 lưu ở đâu?
Để xem lại, bạn có thể thực hiện các bước sau:
- Mở ứng dụng Ảnh trên iPhone 16 của bạn.
- Chọn mục Album ở góc dưới cùng bên trái.
- Cuộn xuống đến mục "Loại phương tiện" và chọn Ảnh màn hình (Screenshots).
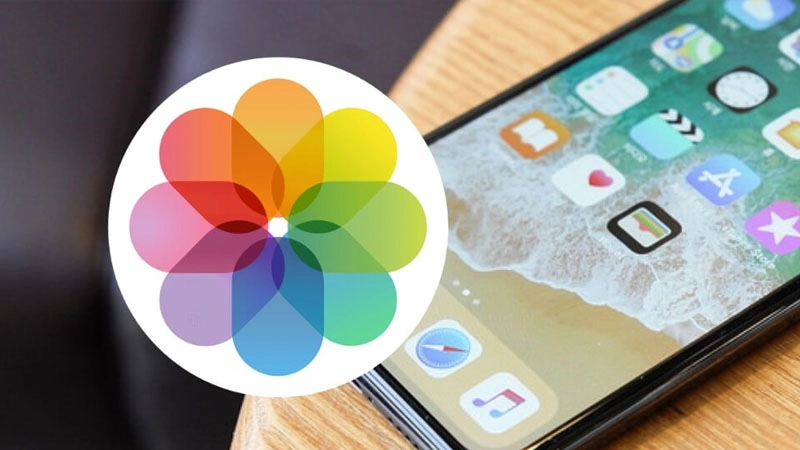
Như vậy, bạn sẽ có thể dễ dàng tìm thấy và xem lại tất cả các ảnh chụp màn hình đã thực hiện trên iPhone 16 của mình.
Làm sao để chụp cuộn trang trên iPhone 16?
- Chụp ảnh màn hình bằng cách nhấn đồng thời nút nguồn + nút tăng âm lượng.
- Chọn tab Full Page (Toàn trang) ở góc dưới cùng của màn hình.
- Sử dụng thao tác cuộn để chọn phần màn hình mà bạn muốn chụp.
- Khi đã chọn xong, nhấn Done để hoàn tất quá trình chụp ảnh màn hình.
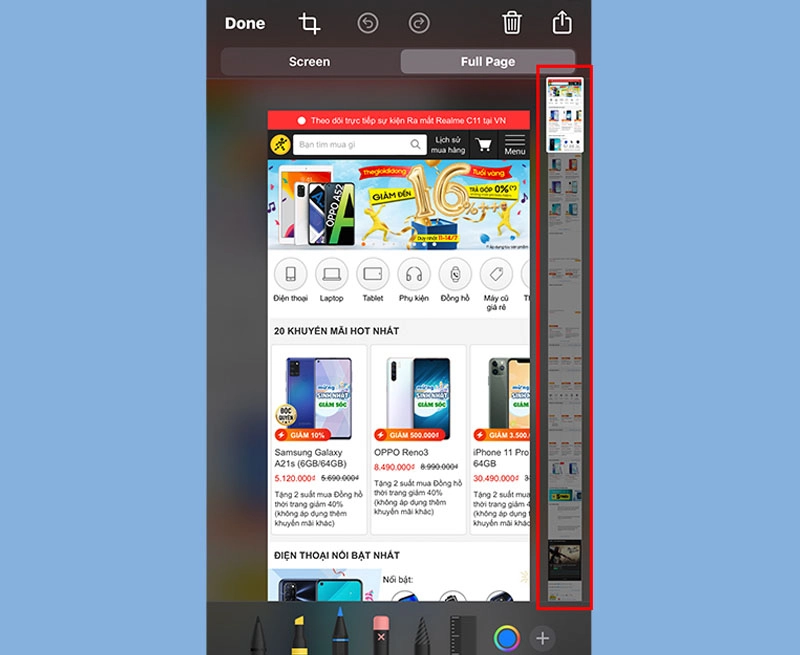
Với các bước đơn giản này, bạn có thể Chụp Màn Hình iPhone 16 của mình một cách dễ dàng.





![Thông Số Kỹ Thuật Vivo Y28s 5G [Cập Nhật Mới Nhất 28/6] Thông Số Kỹ Thuật Vivo Y28s 5G [Cập Nhật Mới Nhất 28/6]](https://thuonggiado.vn/img/120x86/uploads/tin_tuc/thong-so-ky-thuat-vivo-y28s-5g.jpg)
![[Cập Nhật] Realme 12 4G Ra Mắt Với Giá Từ 5.5 Triệu Đồng [Cập Nhật] Realme 12 4G Ra Mắt Với Giá Từ 5.5 Triệu Đồng](https://thuonggiado.vn/img/120x86/uploads/tin_tuc/he-lo-realme-12-4g-ngay-ra-mat-voi-man-hinh-oled-120hz-chip-snapdragon-685.jpg)




