Bạn đang tìm cách chụp ảnh màn hình điện thoại nhưng chưa biết cách? Nếu vậy, hãy tham khảo 7 Cách Chụp Màn Hình Samsung Galaxy S23 Ultra cực dễ dàng và nhanh chóng qua bài viết dưới đây của thuonggiado nhé!
7 cách chụp màn hình Samsung S23 Ultra cực kì dễ & nhanh chóng
Sử dụng phím vật lý
Cách đầu tiên để chụp ảnh màn hình trên Samsung S23 Ultra là sử dụng các phím bấm vật lý. Đây cũng là cách chụp ảnh màn hình trên điện thoại Samsung nói chung đơn giản, nhanh chóng và hiệu quả nhất. Bạn nên ưu tiên sử dụng phương pháp này để nhanh chóng chụp màn hình điện thoại của mình. Khi muốn chụp ảnh màn hình, bạn chỉ cần nhấn đồng thời nút nguồn và nút giảm âm lượng để chụp màn hình điện thoại.
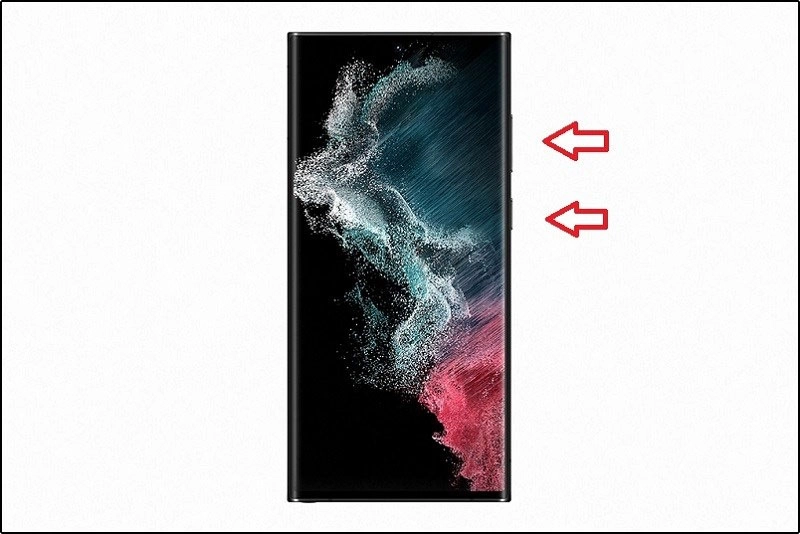
Sử dụng cử chỉ bàn tay
Với điện thoại Samsung nói chung và S23 Ultra nói riêng, bạn có thể chụp ảnh màn hình bằng cách vuốt lòng bàn tay. Phương pháp như sau:
- Bước 1: Nhấn vào Cài đặt > Rồi bạn chọn vào mục tính năng nâng cao.
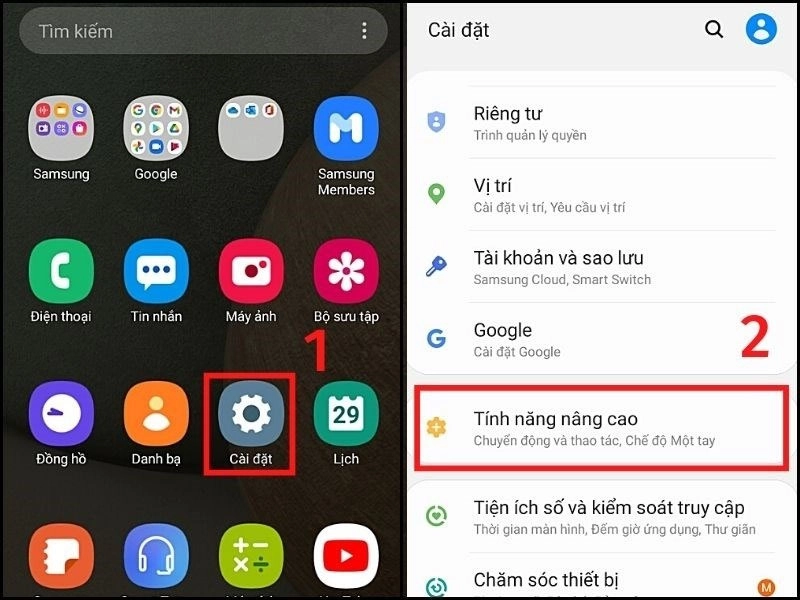
- Bước 2: Tìm đến mục Chuyển động và thao tác > Sau đó gạt công tắc tại mục Vuốt lòng bàn tay để chụp để bật tính năng.
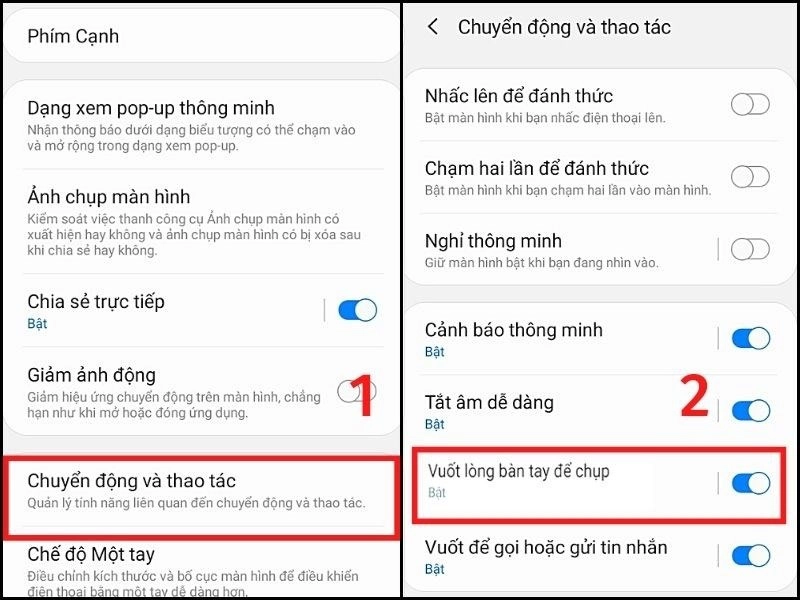
Sử dụng Bixby hoặc ứng dụng Google Assistant
Hầu hết các điện thoại thông minh của Samsung đều được bật tính năng nhận dạng giọng nói theo mặc định cho trợ lý ảo Google Assistant và Bixby. Vì vậy, bạn không cần phải tự hỏi làm thế nào để mở Google Assistant hoặc Bixby.
- Bước 1: Để chụp ảnh màn hình, đầu tiên bạn cần gọi trợ lý ảo "Hi Bixby" hoặc "OK Google" để gọi trợ lý ảo Google Assistant.
- Bước 2: Bạn nói "screenshot" hoặc "chụp màn hình" và trợ lý ảo Google Assistant hoặc Bixby sẽ chụp ảnh màn hình và lưu vào thư viện ảnh của bạn.
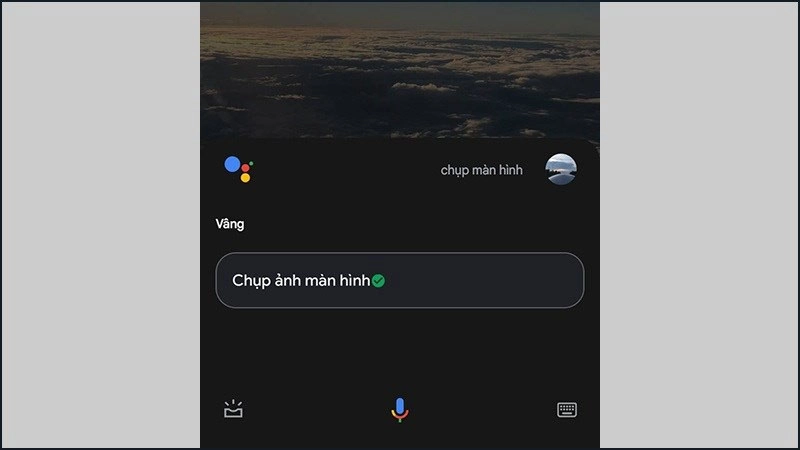
Sử dụng S Pen
Đối với người dùng dòng Samsung S23 Ultra, bút S-Pen là một trợ thủ đắc lực để có trải nghiệm sử dụng điện thoại mượt mà hơn. Khi muốn chụp ảnh màn hình, bạn chỉ cần thao tác như sau: Rút S-Pen ra > bảng Air Command xuất hiện > chọn Screen Write hoặc Smart Select. Trong số đó, Screen Write là chụp ảnh toàn màn hình và Smart Select có chức năng vẽ vùng bạn cần chụp trên màn hình.
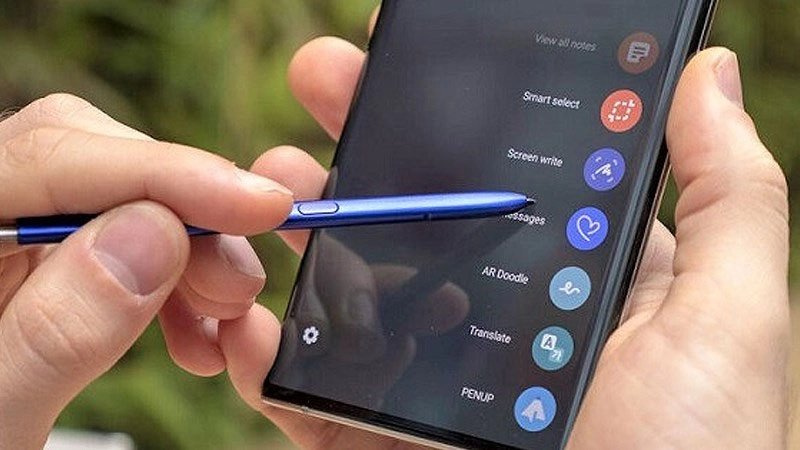
Chụp màn hình trên Samsung Dex
Samsung Dex là chế độ giúp bạn sử dụng điện thoại với Windows giống như máy tính. Ở chế độ này, tất cả những gì bạn phải làm là nhấp vào biểu tượng ảnh chụp màn hình và chọn Ảnh chụp toàn màn hình (nếu bạn muốn chụp toàn bộ màn hình) hoặc Ảnh chụp màn hình một phần (nếu bạn muốn chụp một phần màn hình trên thiết bị của mình).
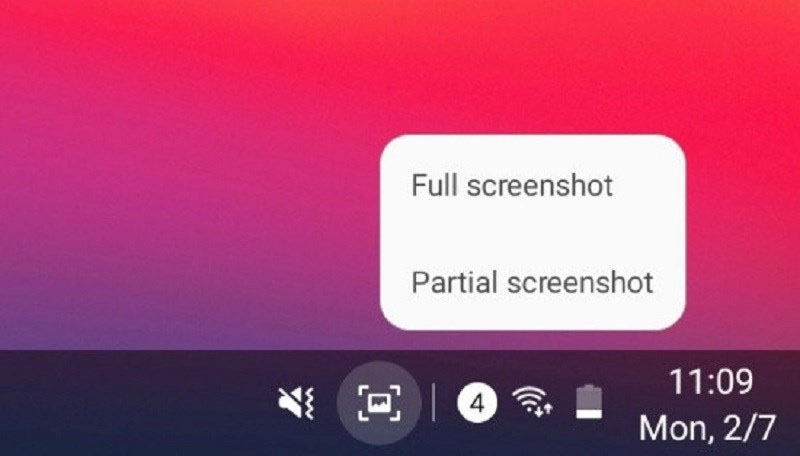
Chụp ảnh màn hình cùng với bảng điều khiển cạnh
Bạn cũng có thể chụp ảnh màn hình bằng bảng điều khiển cạnh của điện thoại Samsung Galaxy S23 Ultra. Bạn cần kích hoạt nó trước bằng cách làm theo các bước sau:
- Bước 1: Cài đặt > Vào Trưng bày (Display) > Sau đó ấn Bật công tắc Bảng cạnh (Edge Panel).
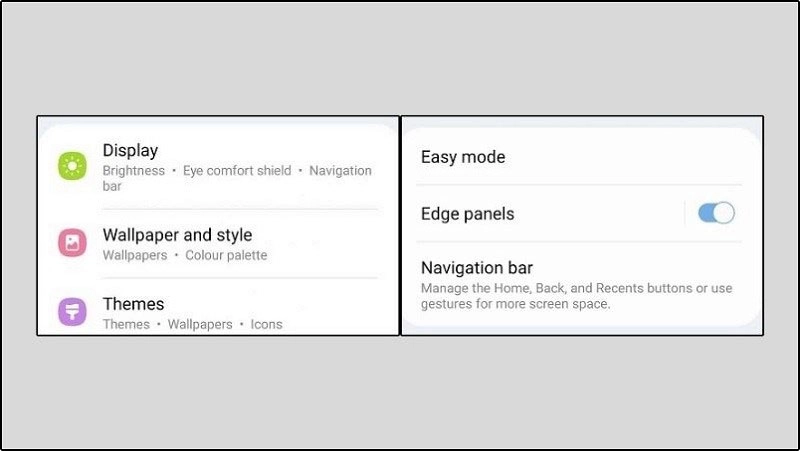
- Bước 2: Chọn Bảng điều khiển (Panels) > Ấn Lựa chọn thông minh (Smart select) > Hoàn tất click vào Nhiệm vụ (Tasks).
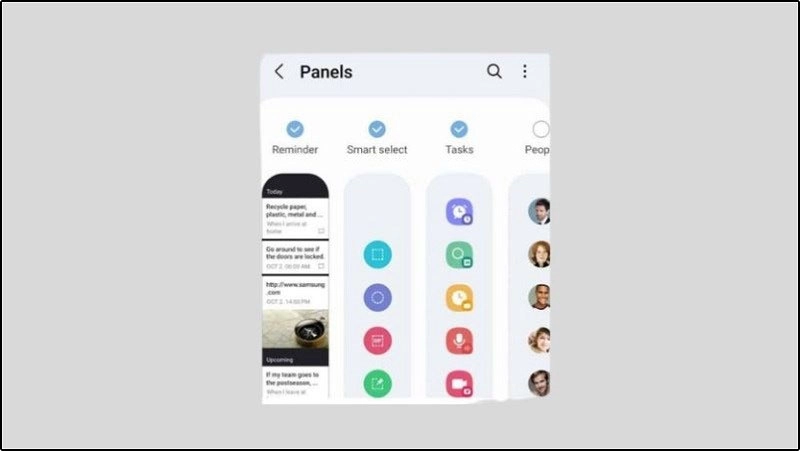
Bây giờ để chụp ảnh màn hình bằng bảng điều khiển cạnh, hãy vuốt bảng điều khiển cạnh ở bên phải màn hình. Tiếp theo, chạm vào tùy chọn Ảnh chụp màn hình trong Nhiệm vụ để chụp ảnh màn hình.
- Bước 1: Vào Cài đặt > Sau đó chọn Hỗ trợ.
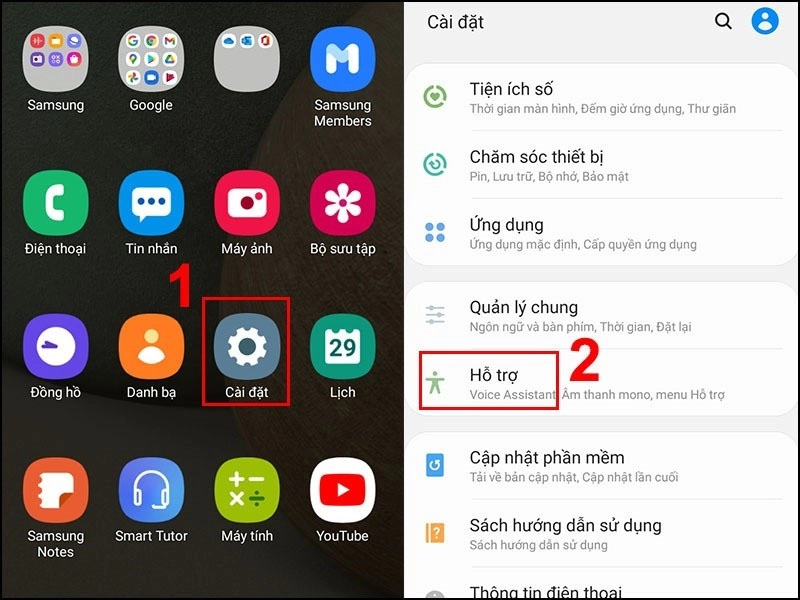
- Bước 2: Tìm công tắc ở mục "Tương tác và thao tác" > mục menu "Hỗ trợ" để bật tính năng này.
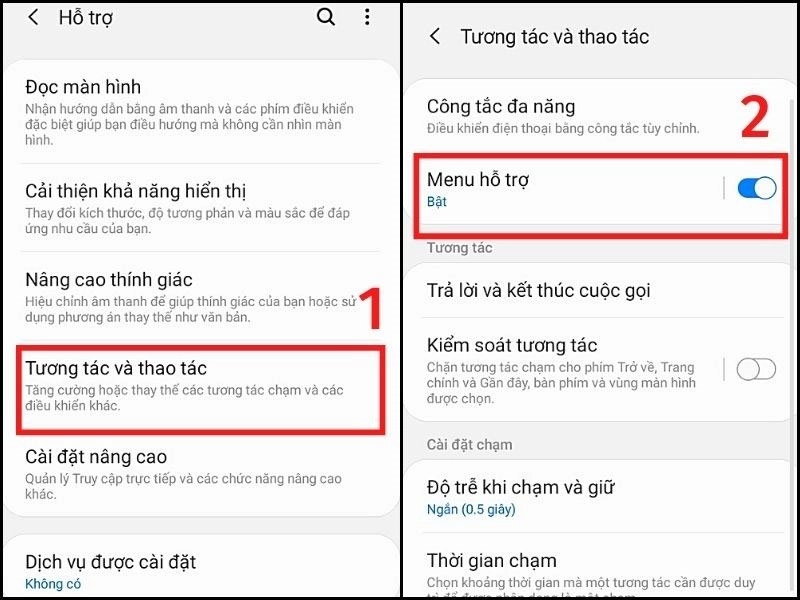
- Bước 3: Để chụp ảnh màn hình bằng nút home ảo: Mở màn hình đến thông báo muốn chụp > nhấn nút home ảo > nhấn Ảnh chụp màn hình.
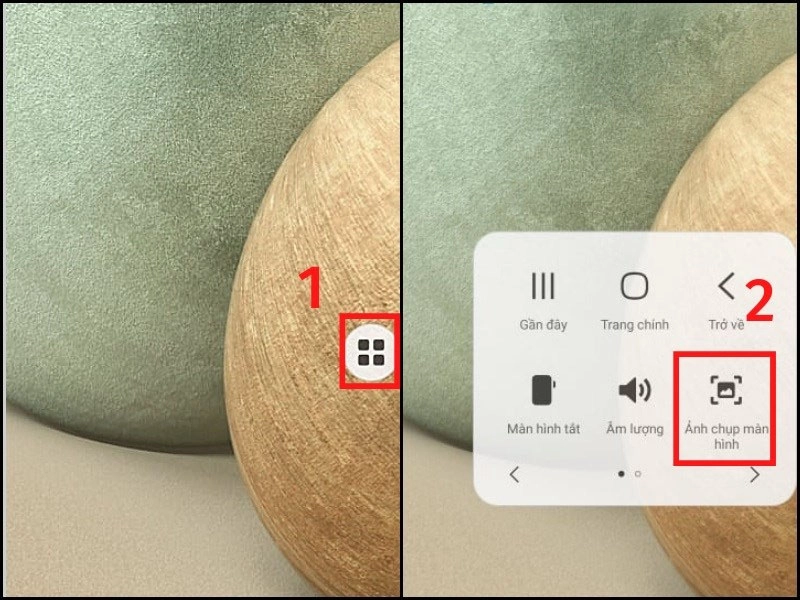
Bài viết này giới thiệu đến bạn 7 Cách Chụp Màn Hình Samsung Galaxy S23 Ultra đơn giản và nhanh chóng. chúc bạn thành công.





![Thông Số Kỹ Thuật Vivo Y28s 5G [Cập Nhật Mới Nhất 28/6] Thông Số Kỹ Thuật Vivo Y28s 5G [Cập Nhật Mới Nhất 28/6]](https://thuonggiado.vn/img/120x86/uploads/tin_tuc/thong-so-ky-thuat-vivo-y28s-5g.jpg)
![[Cập Nhật] Realme 12 4G Ra Mắt Với Giá Từ 5.5 Triệu Đồng [Cập Nhật] Realme 12 4G Ra Mắt Với Giá Từ 5.5 Triệu Đồng](https://thuonggiado.vn/img/120x86/uploads/tin_tuc/he-lo-realme-12-4g-ngay-ra-mat-voi-man-hinh-oled-120hz-chip-snapdragon-685.jpg)




