Thay đổi tên trên iPhone 16 Ultra giúp bạn phân biệt thiết bị một cách dễ dàng khi sử dụng các tính năng như Airdrop hoặc chuyển thông tin. Để biết Cách Đổi Tên iPhone 16 Ultra , hãy tham khảo bài viết này của Thương Gia Đỗ để tiết kiệm thời gian nhất.
Tại sao nên biết cách đổi tên trên iPhone 16 Ultra?
Nhiều người dùng thường tỏ ra tò mò về lý do tại sao cần phải thay đổi tên trên iPhone 16 Ultra thay vì để nguyên tên mặc định? Việc thay đổi tên trên các thiết bị của Apple như iPhone 16 Ultra,... đặc biệt quan trọng và nhận được sự quan tâm từ nhiều người. Apple khích lệ người dùng tự do sáng tạo tên cho thiết bị của mình. Điều này không chỉ giúp phân biệt rõ ràng giữa các thiết bị iPhone 16 Ultra mà còn tạo ra một phong cách cá nhân độc đáo.

Thay đổi tên trên các thiết bị iPhone 16 Ultra không chỉ giúp ngăn chặn việc gửi thông tin hoặc hình ảnh đến các thiết bị khác một cách nhầm lẫn mà còn tăng tính cá nhân hóa.
Cách đổi tên iPhone 16 Ultra trực tiếp trên thiết bị
Để đổi tên trực tiếp trên iPhone 16 Ultra, bạn có thể làm theo hướng dẫn sau:
Bước 1: Mở ứng dụng Cài đặt và chọn Cài đặt chung.
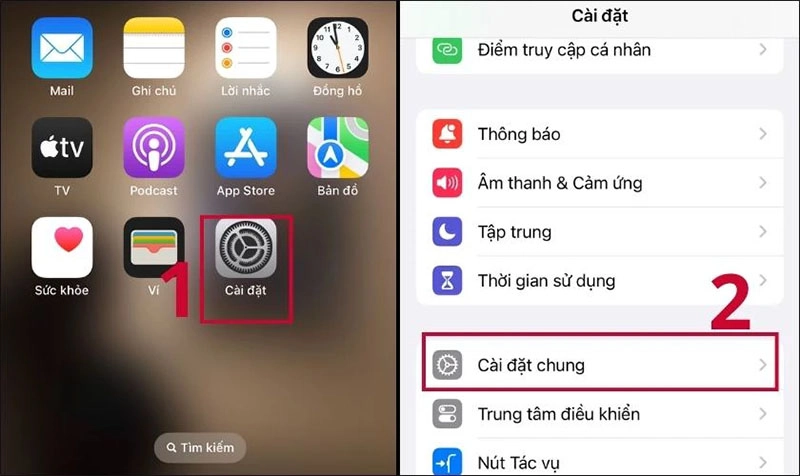
Bước 2: Tiếp theo, chọn Mục thông tin và sau đó chọn Tên (như hình minh họa). Sau khi nhập tên mới bạn muốn đặt cho thiết bị iPhone 16 Ultra, nhấn Xong để hoàn tất.
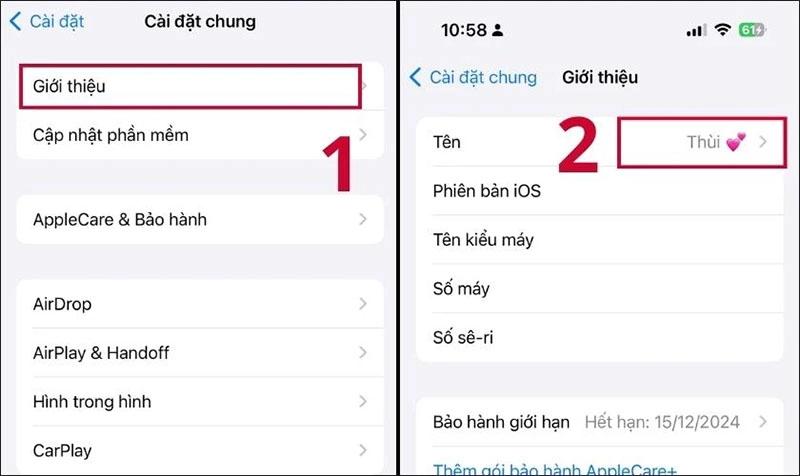
Việc thực hiện thay đổi tên trực tiếp trên thiết bị này đơn giản và nhanh chóng. Ngoài cách này, bạn cũng có thể tham khảo cách đổi tên bằng iTunes.
Cách đổi tên iPhone 16 Ultra bằng iTunes
Để thay đổi tên bằng iTunes không chỉ áp dụng cho iPhone 16 Ultra mà còn có thể áp dụng cho các thiết bị khác như iPad và iPod Touch. Dưới đây là cách thực hiện:
- Bước 1: Trước tiên, tải và cài đặt ứng dụng iTunes trên máy tính của bạn. Sau đó, kết nối thiết bị (iPhone 16 Ultra hoặc iPod Touch) với máy tính sử dụng cáp USB.
- Bước 2: Mở ứng dụng iTunes trên máy tính và chọn thiết bị của bạn từ góc trái trên cùng của cửa sổ để chuyển đến màn hình quản lý thiết bị.
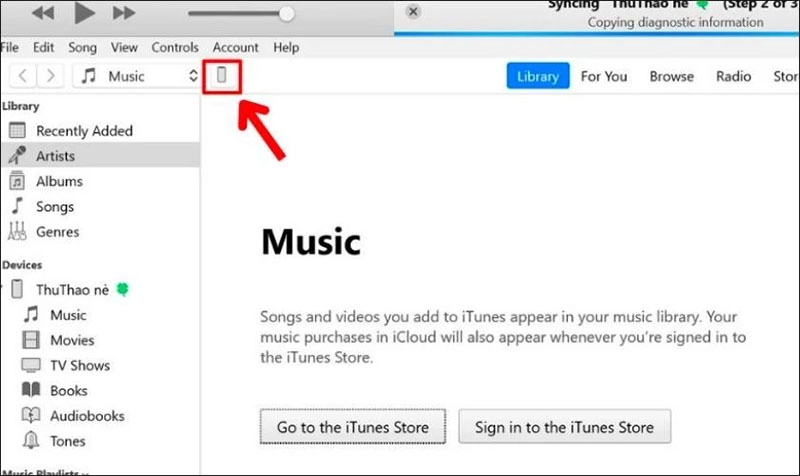
- Bước 3: Trên màn hình quản lý thiết bị, nhấp đôi chuột vào phần thông tin của thiết bị (như hình minh họa). Sau đó, bạn có thể thay đổi tên theo ý muốn của mình.
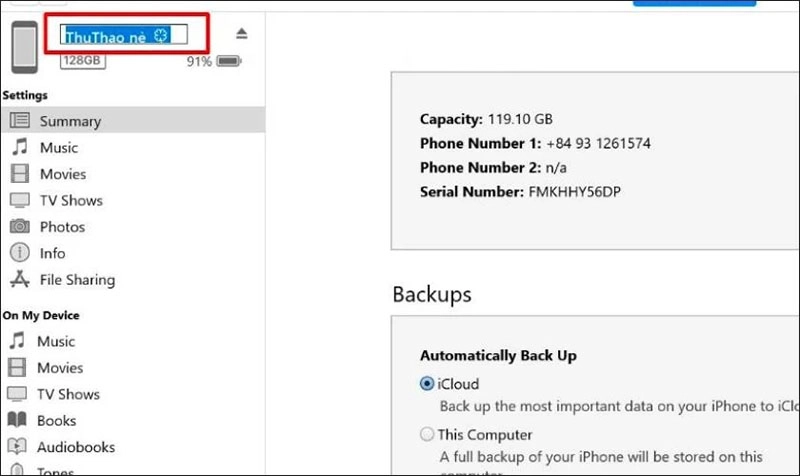
Sau khi bạn đã hoàn tất việc thay đổi tên, iTunes sẽ tự động đồng bộ lại với thiết bị và lưu lại tên mới đã được chỉnh sửa. Điều này giúp bạn hoàn thành việc thay đổi tên một cách nhanh chóng và tiện lợi bằng iTunes.
Giải đáp thắc mắc về cách thay tên iPhone 16 Ultra?
Có đổi tên Airdrop trên iPhone 16 Ultra được không?
Việc đổi tên trên AirDrop chính là việc thay đổi tên trên thiết bị iPhone 16 Ultra. Vì vậy, để thay đổi tên trên AirDrop trên điện thoại của bạn, bạn có thể tham khảo cách đổi tên trực tiếp trên thiết bị của mình.
Đổi tên điểm truy cập cá nhân trên iPhone 16 Ultra có được không?
Khi bạn thay đổi tên trên iPhone 16 Ultra, tên của điểm cá nhân sẽ được thay đổi tương tự. Điều này có nghĩa là khi bạn đổi tên thiết bị iPhone 16 Ultra, tên của điểm truy cập cá nhân, Airdrop, và các chức năng tương tự sẽ được thay đổi theo.

Tên iPhone 16 Ultra thường xuất hiện ở đâu?
Khi thực hiện chuyển dữ liệu giữa các thiết bị, bạn sẽ nhận thấy tên của iPhone 16 Ultra hiển thị:
- Khi đồng bộ hóa trong iTunes
- Khi kích hoạt tính năng Điểm truy cập cá nhân
- Khi sử dụng tính năng Tìm iPhone 16 Ultra của tôi
- Khi sử dụng AirDrop
- Khi đăng nhập bằng Apple ID Trực tuyến
- Khi xem thông tin Apple ID trên trang web
Đây là những Cách Đổi Tên iPhone 16 Ultra của bạn sẽ được hiển thị và bạn có thể muốn thay đổi để phân biệt nó với các thiết bị khác.





![Thông Số Kỹ Thuật Vivo Y28s 5G [Cập Nhật Mới Nhất 28/6] Thông Số Kỹ Thuật Vivo Y28s 5G [Cập Nhật Mới Nhất 28/6]](https://thuonggiado.vn/img/120x86/uploads/tin_tuc/thong-so-ky-thuat-vivo-y28s-5g.jpg)
![[Cập Nhật] Realme 12 4G Ra Mắt Với Giá Từ 5.5 Triệu Đồng [Cập Nhật] Realme 12 4G Ra Mắt Với Giá Từ 5.5 Triệu Đồng](https://thuonggiado.vn/img/120x86/uploads/tin_tuc/he-lo-realme-12-4g-ngay-ra-mat-voi-man-hinh-oled-120hz-chip-snapdragon-685.jpg)




