- 1. Tạo ghi nhớ trên màn hình khóa
- 2. Viết tiếp cho ghi chú
- 3. Viết ghi chú trên lịch
- 4. Chuyển đổi văn bản viết tay
- 5. Tùy chọn thông minh
- 6. Chỉnh sửa video nhanh chóng
- 7. Dịch thuật
- 8. Điều khiển slide trong việc trình chiếu, thuyết trình
- 9. Chụp ảnh và quay phim
- 10. Điều khiển trình phát nhạc và xem phim ảnh
Hiện tại, S Pen đã thực sự trở thành "tường thành" của Galaxy Note 10 và thậm chí là toàn bộ thị trường smartphone. Chúng làm cho điện thoại của gã khổng lồ Hàn Quốc thực sự khác biệt so với phần còn lại của dòng sản phẩm. Thông qua S Pen, người dùng có thể thực hiện các thao tác phức tạp, mang đến cho người dùng trải nghiệm sốc hơn. Click bài viết sau: Cách Dùng Bút S Pen Note 10 để biết cách trải nghiệm hết công suất trên chiếc Spen này!
Tạo ghi nhớ trên màn hình khóa
Chức năng ghi nhớ bảo vệ màn hình mới xuất hiện trên bút cảm ứng dòng Galaxy Note 10 có thể tạo ghi nhớ nhanh chóng và trực tiếp trên giao diện màn hình khóa. Bạn chỉ cần rút bút ra khỏi thân bút và sử dụng các thao tác bình thường để tạo ghi nhớ. Nếu bạn cần thêm dung lượng cho ghi chú của mình, hãy chạm vào mũi tên xuống và nhấp vào Lưu để lưu thông tin trên thiết bị của bạn.
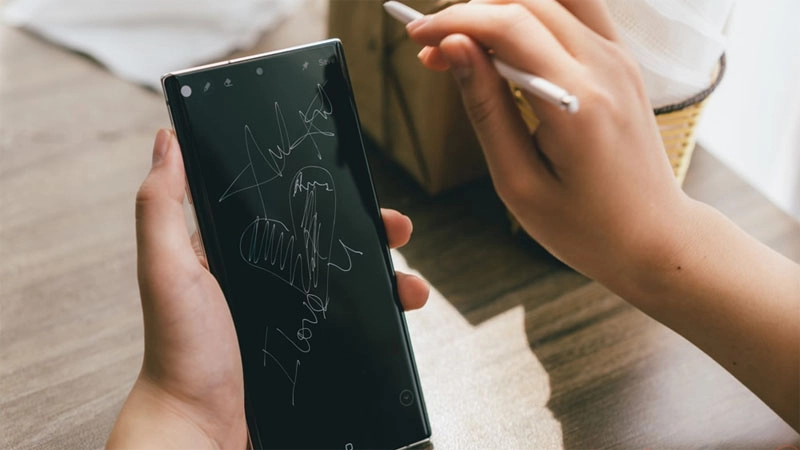
Viết tiếp cho ghi chú
Chỉ bằng cách sử dụng S Pen trên sổ ghi chép mới nhất của mình, bạn có thể truy xuất các ghi chú cũ và viết thêm, tạo ra một trang nội dung đầy đủ cho công việc. Sau đó, chỉ cần chụp ảnh màn hình của trang ghi chú và nhanh chóng chia sẻ hoặc gửi cho đồng nghiệp và bạn bè thông qua ứng dụng.
Viết ghi chú trên lịch
Rất đơn giản, màn hình điện thoại Note10 đóng vai trò là lịch bàn, trong khi S Pen sẽ là một chiếc bút thông thường. Chỉ cần chọn "Viết trên Lịch" từ menu lệnh không chạm của S Pen, sau đó khoanh tròn ngày trên lịch và viết ghi chú cần nhớ. Đặc biệt, người dùng có thể thêm các biểu tượng icon vào ghi chú của mình để chúng nổi bật hơn.
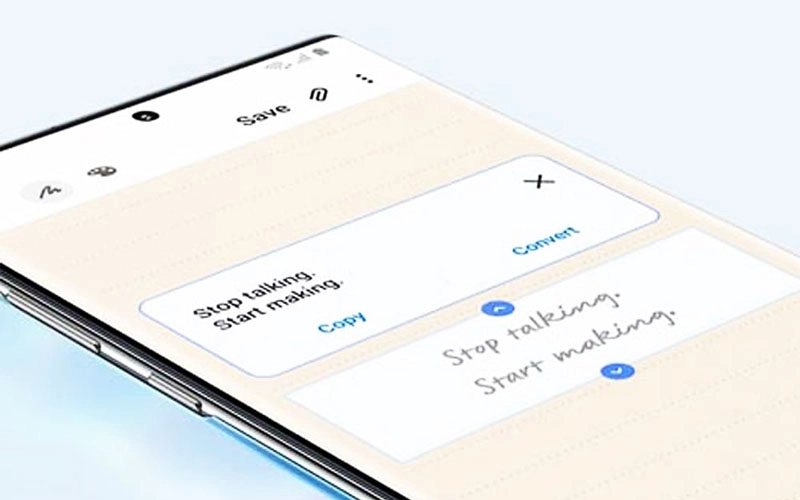
Chuyển đổi văn bản viết tay
Với phiên bản mới nhất của S Pen, bạn có thể tạo ghi chú viết tay bằng các nét giống như bút thông thường. Nếu bạn lo lắng rằng người khác sẽ không thể "dịch" chữ viết tay của bạn, hãy sử dụng chuyển đổi văn bản thành văn bản giống như bạn gõ trên máy tính. Ở bước "Lưu trữ" sau khi bạn đã viết ghi chú của mình, Lưu, bạn sẽ chọn tùy chọn "Chuyển đổi chữ viết tay thành văn bản" ở phía dưới. Ngoài ra, bạn cũng có thể sử dụng Microsoft Word được cài đặt mặc định trên Note 10 5G để xuất ghi chú dưới dạng file word.
Tùy chọn thông minh
Đi tới menu Air Command của Note10 và chọn Smart Select. Chụp ảnh từ màn hình và sử dụng S Pen để khoanh tròn hoặc vẽ biểu tượng bạn chọn. Tiếp theo, vùng được chọn trên ảnh sẽ được xuất thành tệp. Bạn có thể nhanh chóng chia sẻ hình ảnh này thông qua một ứng dụng được kết nối trên thiết bị của mình.
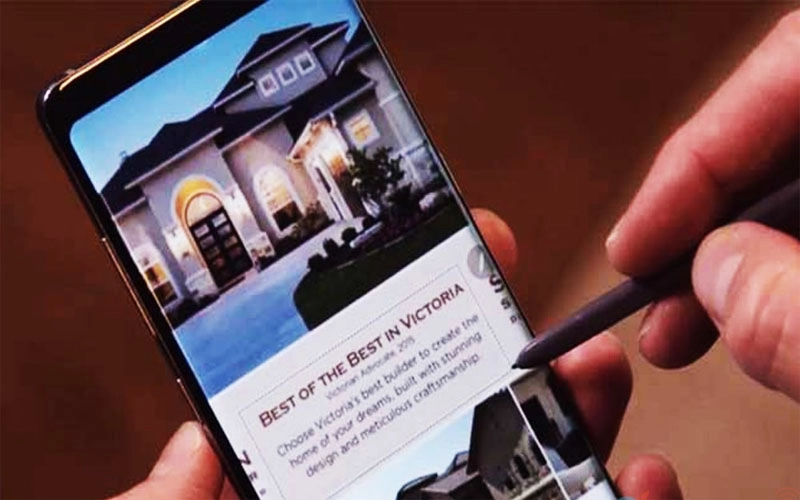
Chỉnh sửa video nhanh chóng
Trong phần chỉnh sửa video trên điện thoại Galaxy Note10, bạn có thể sử dụng S Pen để cắt, lọc hay chỉnh sửa các đối tượng, ngữ cảnh trong video. Ngoài ra, bạn có thể dễ dàng vẽ trên video, thêm biểu tượng hoặc viết phụ đề bằng S Pen của Note 10.
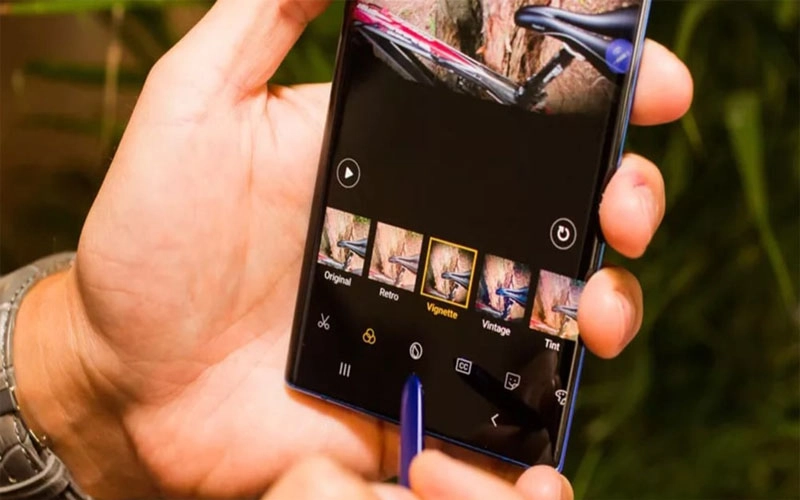
Dịch thuật
Với OCR (Nhận dạng ký tự quang học) cải tiến, bạn có thể sử dụng S Pen để dịch một hoặc nhiều từ trên ảnh. Tính năng này hoàn toàn giống như Google Lens. Để sử dụng, chọn Translate trong menu Air Command, sau đó chọn ngôn ngữ muốn dịch. Để dịch, chỉ cần trỏ S Pen vào từ bạn muốn dịch, sau đó chạm vào Tùy chọn để dịch hoặc phát âm từ đó. Bạn cũng có thể chọn dịch toàn bộ đoạn văn hoặc từng từ riêng lẻ.
Điều khiển slide trong việc trình chiếu, thuyết trình
Bạn có thể sử dụng S Pen để điều khiển bài thuyết trình và báo cáo. Đặc biệt, nhờ kết nối Bluetooth hiện đại của Samsung, bút cảm ứng có thể chuyển slide ở khoảng cách lên đến 15 mét. Tuy nhiên, nếu muốn sử dụng tính năng này, bạn cần kết nối điện thoại với màn hình máy tính thông qua tính năng Samsung DeX. Trình chiếu sẽ được hiển thị trên máy chiếu thông qua cổng HDMI. Ngoài ra, bạn có thể sử dụng Smart View để kết nối với màn chiếu thông qua kết nối wifi được chia sẻ.
Chụp ảnh và quay phim
Để chụp ảnh Selfie nhóm, bạn chỉ cần đặt điện thoại lên giá ba chân, sau đó đứng thành một hàng và nhấn nút trên S Pen để chụp ảnh. Đặc biệt, bạn có thể chọn phóng to hình ảnh, lấy nét hoặc chuyển đổi giữa ống kính camera trước và sau bằng cử chỉ "phát". Bạn không chỉ có thể chụp ảnh mà còn có thể sử dụng S Pen để quay phim và sử dụng S Pen làm đầu ghi cho video này, theo cách tương tự như hình trên.
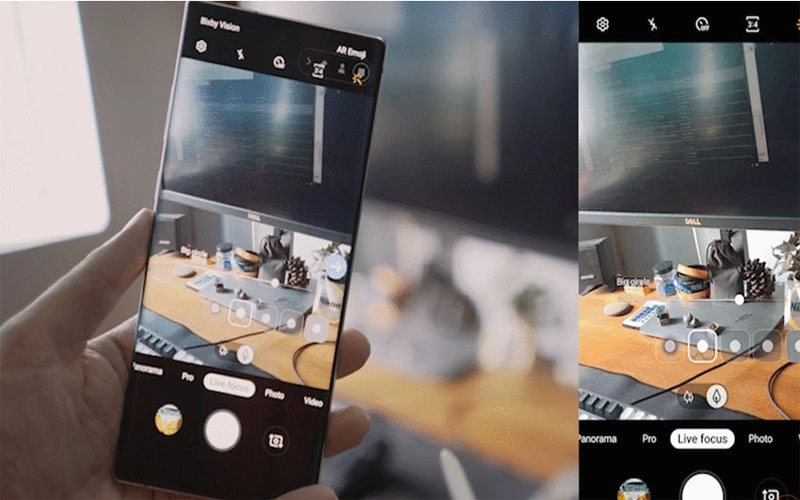
Điều khiển trình phát nhạc và xem phim ảnh
Mở Youtube, Netflix hoặc Spotify, nghe nhạc xem phim như bình thường. Tuy nhiên, thay vì chạm vào màn hình để dừng hoặc bỏ qua bài hát, bạn có thể sử dụng chính chiếc bút S Pen để điều khiển thuận tiện và nhanh chóng hơn.
Hi vọng qua bài viết này bạn đã biết Cách Dùng Bút S Pen Note 10. Cảm ơn bạn đã luôn theo dõi kênh công nghệ của Thương Gia Đỗ. Chúc bạn và gia đình luôn bình an - thành công!





![Thông Số Kỹ Thuật Vivo Y28s 5G [Cập Nhật Mới Nhất 28/6] Thông Số Kỹ Thuật Vivo Y28s 5G [Cập Nhật Mới Nhất 28/6]](https://thuonggiado.vn/img/120x86/uploads/tin_tuc/thong-so-ky-thuat-vivo-y28s-5g.jpg)
![[Cập Nhật] Realme 12 4G Ra Mắt Với Giá Từ 5.5 Triệu Đồng [Cập Nhật] Realme 12 4G Ra Mắt Với Giá Từ 5.5 Triệu Đồng](https://thuonggiado.vn/img/120x86/uploads/tin_tuc/he-lo-realme-12-4g-ngay-ra-mat-voi-man-hinh-oled-120hz-chip-snapdragon-685.jpg)




