- 1. 3 cách khóa màn hình điện thoại Samsung Galaxy S23 Plus không cần dùng nút nguồn
- 2. Cách cài đặt khóa màn hình Galaxy S23 Plus bằng mẫu hình
- 3. Cách cài đặt khóa màn hình Galaxy S23 Plus bằng mã PIN
- 4. Cách cài đặt khóa màn hình Galaxy S23 Plus bằng Mật mã
- 5. Cách cài đặt khóa màn hình điện thoại bằng Sinh trắc học
- 6. Cách khóa màn hình đơn giản Samsung bằng app hỗ trợ
Nhiều người dùng điện thoại Samsung Galaxy S23 Plus nhưng chỉ biết khóa màn hình Samsung bằng phím cứng. Trên thực tế, Samsung Galaxy S23 Plus cung cấp cho người dùng 3 cách khác nhau và 7 kiểu cài đặt khóa màn hình để đảm bảo rằng người lạ không thể truy cập dữ liệu quan trọng trong điện thoại của bạn. Ngoài ra, có rất nhiều ứng dụng trong Play Store hỗ trợ màn hình khóa Samsung Galaxy S23 Plus. Hãy cùng chúng tôi tìm hiểu chi tiết qua bài viết Cách Khóa Màn Hình Galaxy S23 Plus này.
3 cách khóa màn hình điện thoại Samsung Galaxy S23 Plus không cần dùng nút nguồn
Nút nguồn vật lý được Samsung Galaxy S23 Plus, hãng sản xuất điện thoại đặc biệt là đồ điện tử nói chung, thiết lập để khóa hoặc mở nguồn thiết bị. Ngoài ra, ngoài nút nguồn, còn có ba phương pháp khóa màn hình hỗ trợ nút menu, kéo bảng điều khiển từ cạnh màn hình cong và nhấp đúp vào màn hình chờ.

Menu trợ lý là một biểu tượng giống như cửa sổ ảo nhỏ xuất hiện trên màn hình hiển thị bất cứ lúc nào và có thể được di chuyển đến bất kỳ vị trí nào trên màn hình để tạo điều kiện thuận lợi cho bạn sử dụng điện thoại di động. Biểu tượng này sẽ chuyển sang màu xám khi các ứng dụng khác đang hoạt động, bạn chỉ cần chạm vào biểu tượng để truy cập vào biểu tượng này, sẽ có một phím khóa màn hình và nhiều phím khác tùy thuộc vào cài đặt của bạn. Để thực hiện thao tác nhấn nút khóa màn hình, trước tiên bạn cần kích hoạt "Menu trợ giúp" này bằng cách vào phần cài đặt trước. Tiến hành như sau:
- Bước 1: Vào phần Cài đặt và chọn Hỗ trợ.
- Bước 2: Bạn tiếp tục nhấn vào phần Tương tác > chọn thao tác.
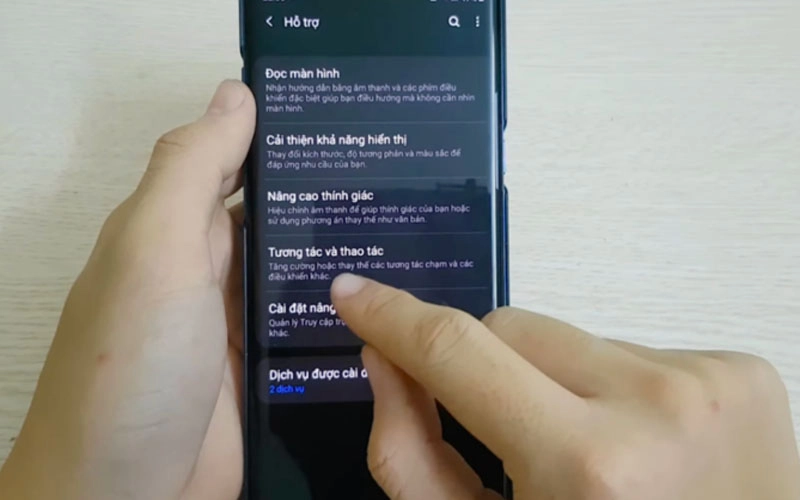
- Bước 3: Bạn dùng tay gạt nhẹ thanh trượt sang màu xanh để kích hoạt Menu hỗ trợ.
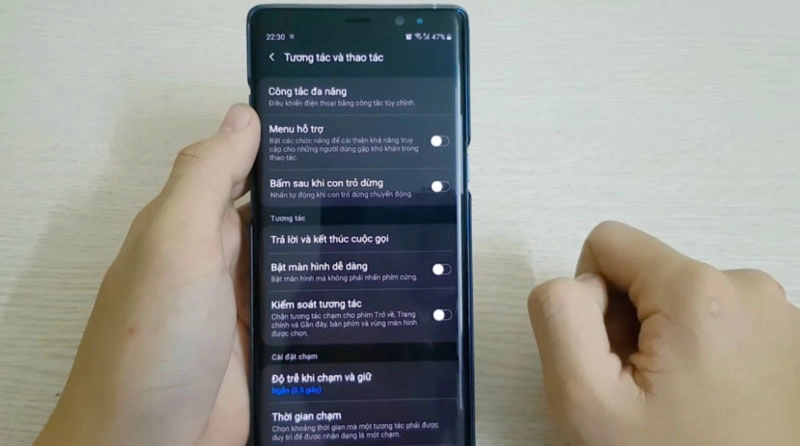
- Bước 4: Lúc này, trên màn hình điện thoại Galaxy S23 Plus sẽ xuất hiện biểu tượng nút ảo nhỏ (biểu tượng 4 ô cửa sổ), bạn có thể kéo thả vào bất cứ đâu trên màn hình để thuận tiện cho việc thao tác.
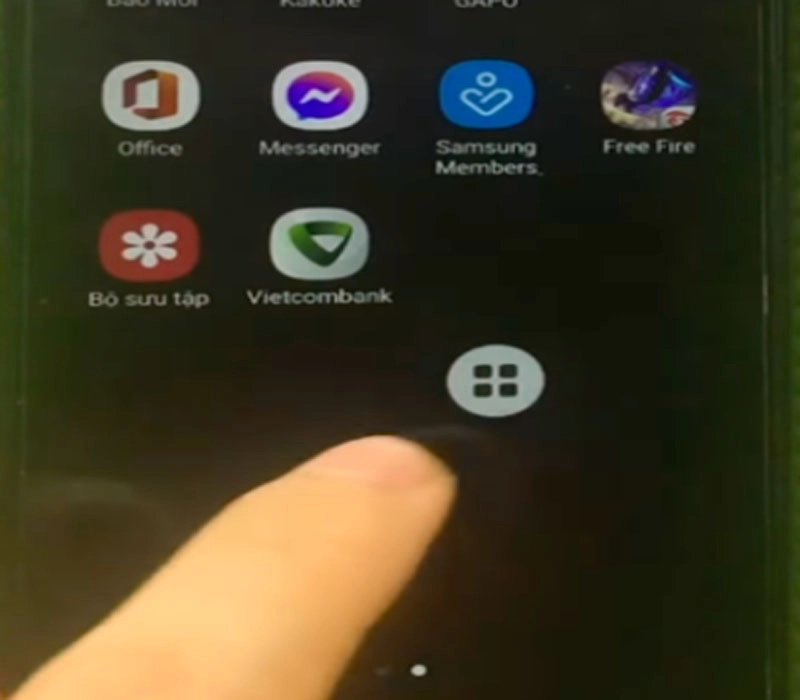
- Bước 5: Khi nhấn vào menu hỗ trợ, bạn sẽ truy cập vào một số phím chức năng, trong đó có phím tắt màn hình để khóa màn hình Galaxy S23 Plus.
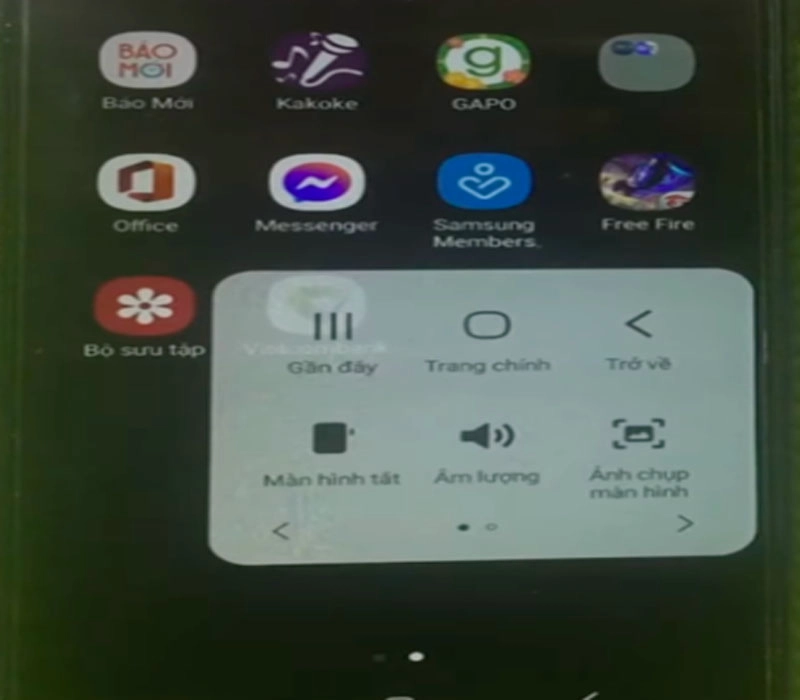
Tận dụng tính năng Bảng ở cạnh trên Galaxy S23 Plus có màn hình cong
Người dùng có thể cài đặt bảng điều khiển cạnh để truy cập các phím tắt trên màn hình. Tính năng Edge Panels cũng tương thích với các dòng điện thoại mới của Samsung như Samsung Galaxy Z Fold/Z Flip/S22/S22 Plus/S22 Ultra, được đặt tên là Edge Screen. Giống như Assistant Menu, để khóa màn hình trong Edge Panels, trước hết người dùng cần kích hoạt và điều chỉnh tính năng theo hướng dẫn bên dưới. Lưu ý rằng hình ảnh, cài đặt và đường dẫn có thể khác với điện thoại của bạn nhưng những điều này sẽ không ảnh hưởng đến các bước đã thực hiện.
- Bước 1: Tại phần Cài đặt của máy >bạn chọn mục Màn hình > tiếp tục chọn phần Màn hình chờ.
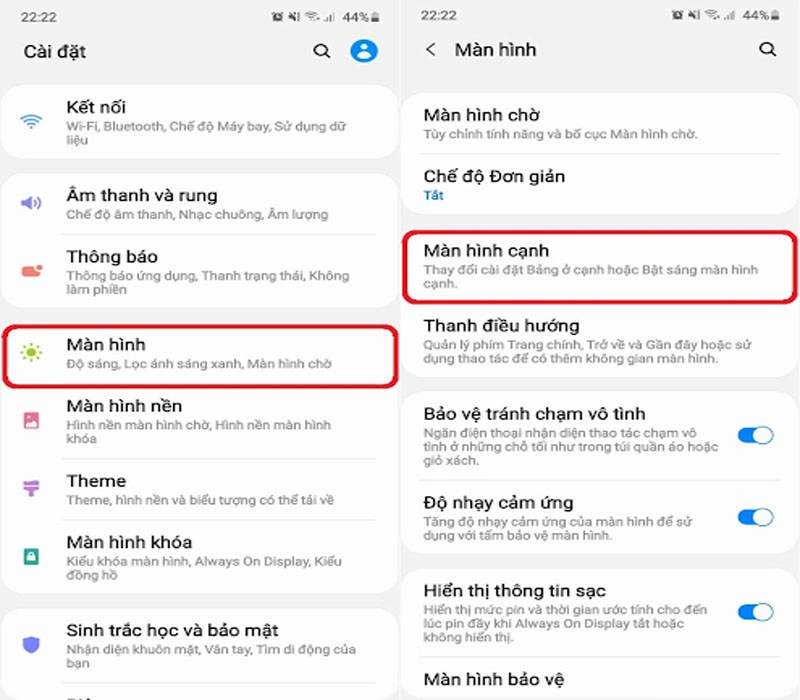
- Bước 2: Tại mục Home Screen, bạn gạt thanh trượt sang màu xanh để kích hoạt tính năng Edge Panel.
- Bước 3: Bảng cạnh sẽ xuất hiện ở bên phải hoặc bên trái màn hình, vuốt sang bên kia để mở bảng.
- Bước 4: Nhấn vào biểu tượng bánh răng nhỏ ở góc dưới bên cạnh bảng để mở phần cài đặt cài đặt cho bảng.
- Bước 5: Trong kho tiện ích Galaxy Store, tìm và tải về bảng SoftKey Edge, sau đó tick vào ô tròn để gắn vào bảng Edge.
- Bước 6: Lúc này bạn chỉ cần trượt phần cạnh ra và nhấn phím khóa để khóa màn hình
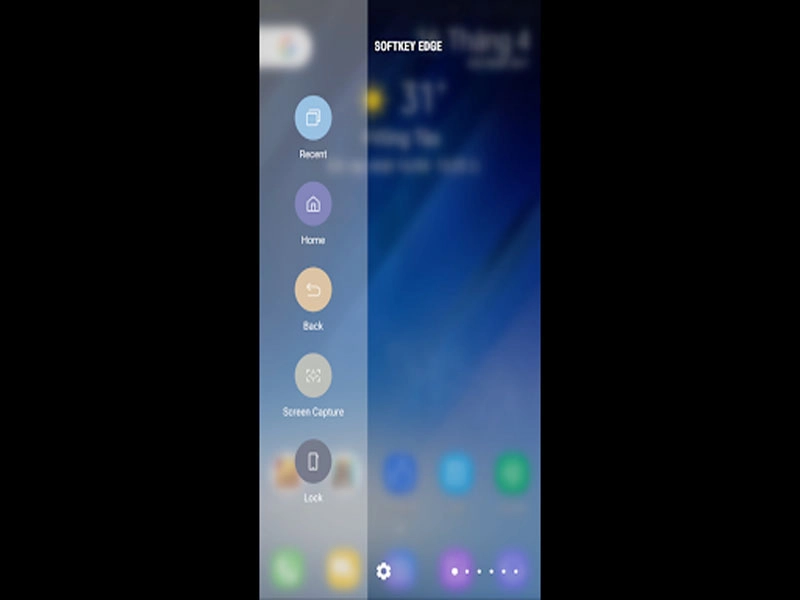
Chạm hai lần lên màn hình Galaxy S23 Plus chờ
Đây là cách nhanh và tiện lợi nhất trong 3 cách khóa màn hình Galaxy S23 Plus đã giới thiệu, bạn chỉ cần chạm nhanh 2 lần vào màn hình Galaxy S23 Plus chờ để khóa màn hình. Vui lòng tham khảo các hướng dẫn sau để biết các bước cài đặt:
- Bước 1: Điều hướng đến Cài đặt và chọn Tính năng nâng cao.
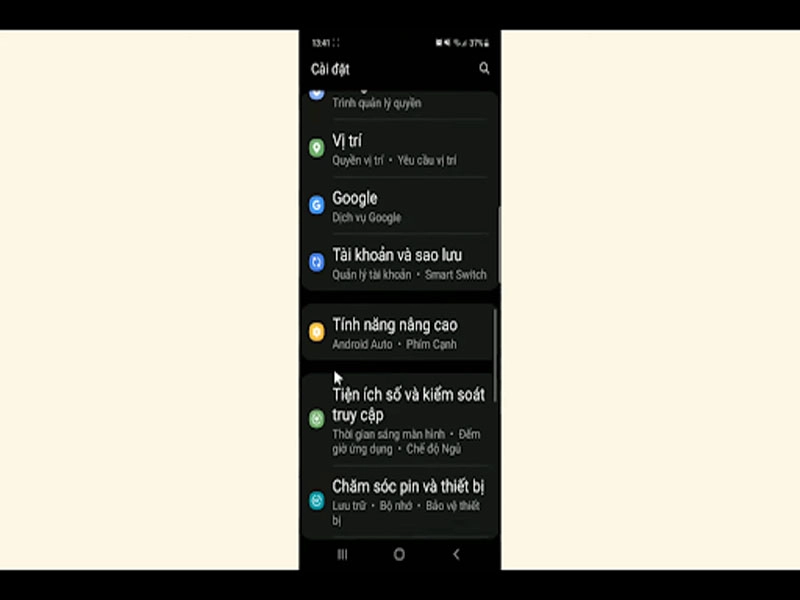
- Bước 3: Trong phần Tính năng nâng cao, chọn phần Chuyển động và Xử lý.
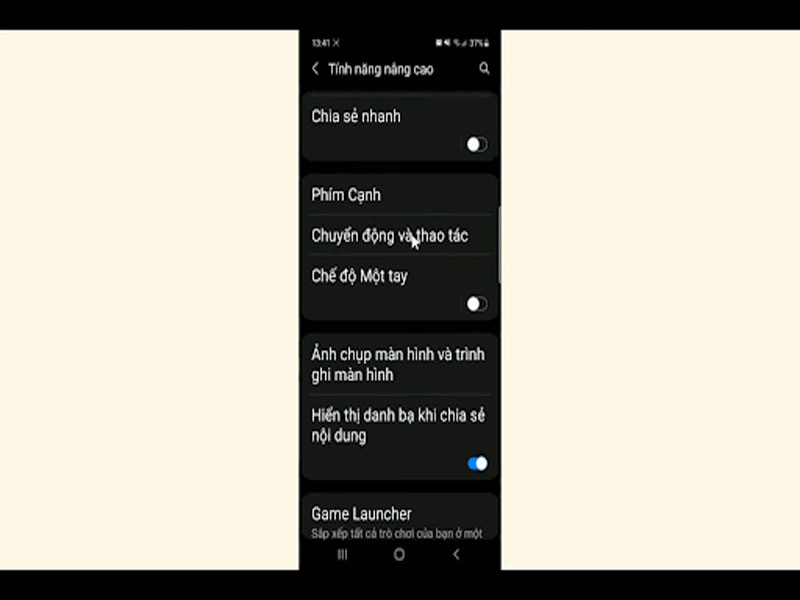
- Bước 4: Gạt thanh trượt sang màu xanh để bật tính năng chạm hai lần tắt màn hình. Lúc này bấm đúp vào giao diện chờ thì máy sập nguồn, màn hình đen thui nhưng không bị khóa. Để thiết lập điện thoại khóa màn hình ngay sau khi chạm 2 lần để tắt, bạn di chuyển đến mục Tự động tắt màn hình.
- Bước 5: Trong Cài đặt, nhấn vào mục Màn hình khóa Galaxy S23 Plus.
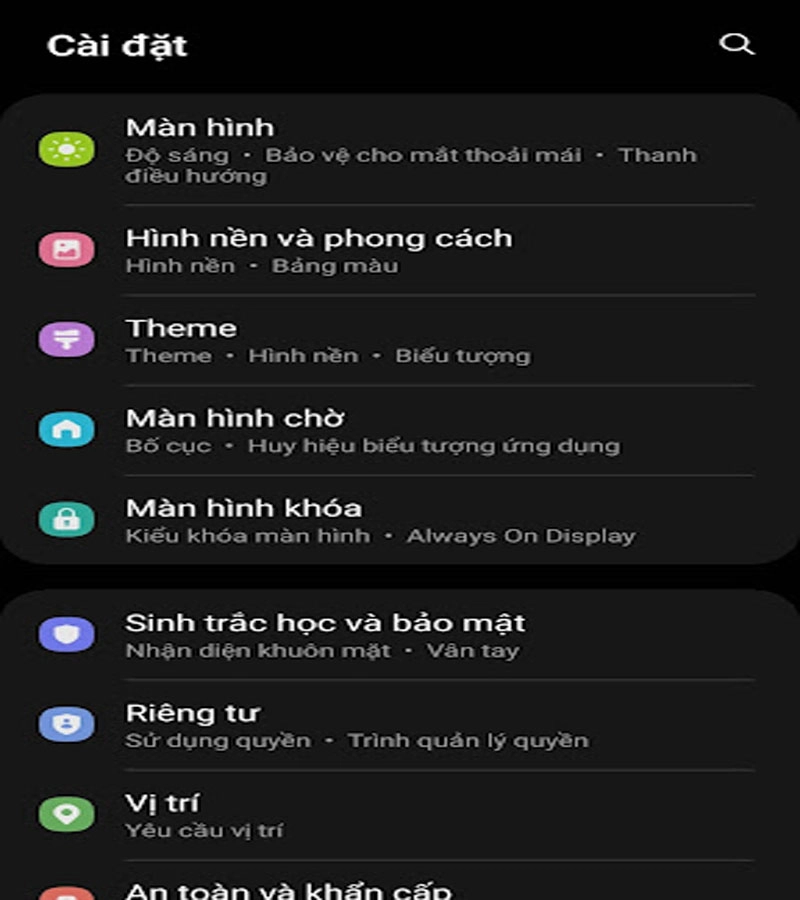
- Bước 6: Tiếp tục chọn vào phần Cài đặt khóa bảo mật.
- Bước 7: Bạn Click vào Tự động khóa khi màn hình tắt.
- Bước 8: Tại đây bạn có thể cài đặt thời gian khóa điện thoại Galaxy S23 Plus sau khi tắt màn hình ngay lập tức hoặc sau 5 giây, 15 giây… tối đa 30 phút. Vì vậy, khi bạn nhấn đúp vào màn hình chờ, điện thoại của bạn sẽ khóa
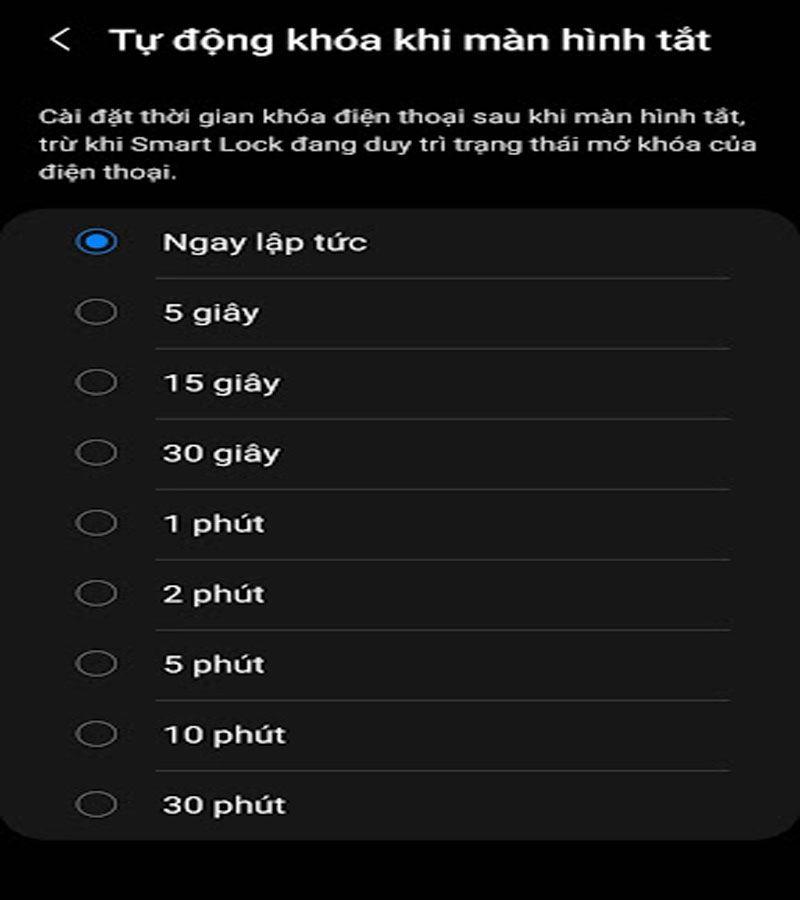
Cách cài đặt khóa màn hình Galaxy S23 Plus bằng mẫu hình
Mẫu hình từ lâu đã là một thiết lập khóa màn hình quen thuộc trên điện thoại Galaxy S23 Plus. Để thiết lập kiểu khóa hình, bạn vào Cài đặt, chọn mục Màn hình khóa và bấm vào Loại khóa màn hình. Tại đây bạn chọn kiểu khóa là hình mở khóa và lưu hình mở khóa muốn sử dụng để bảo mật điện thoại.
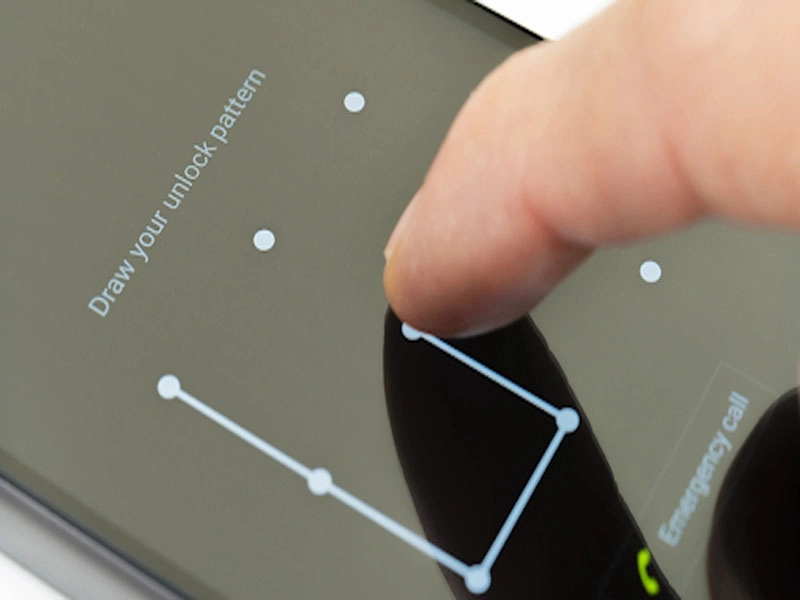
Cách cài đặt khóa màn hình Galaxy S23 Plus bằng mã PIN
Mã PIN bao gồm một dãy số là phương pháp bảo mật điện thoại lâu đời nhất được áp dụng cho tất cả các đường dây điện thoại. Trong Cài đặt, bấm vào Màn hình khóa, sau đó chọn Loại khóa màn hình để đặt mã PIN. Lưu ý rằng mã PIN phải dài ít nhất 4 chữ số và đảm bảo ghi nhớ mã này vì nếu bạn quên khi mở, bạn sẽ phải đặt lại điện thoại và toàn bộ dữ liệu sẽ bị xóa.
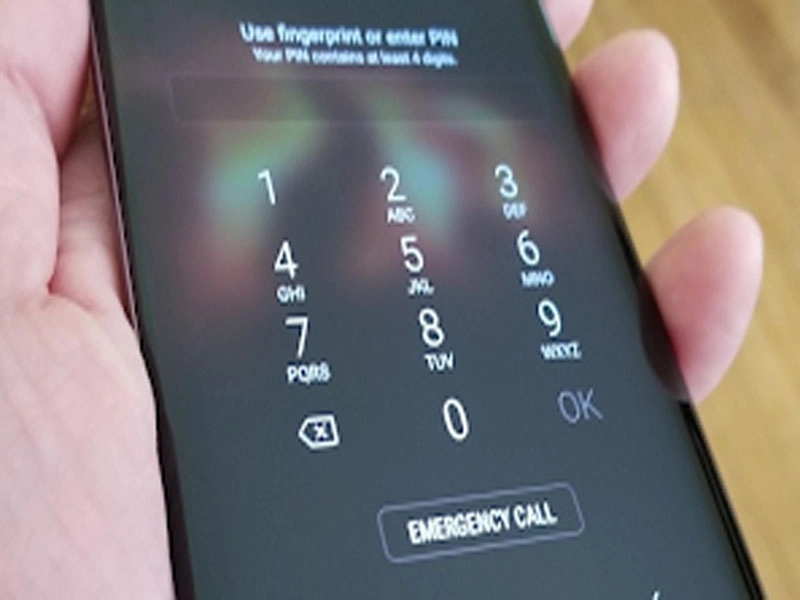
Cách cài đặt khóa màn hình Galaxy S23 Plus bằng Mật mã
Cao cấp hơn mã PIN, bạn có thể khóa màn hình Galaxy S23 Plus bằng mật khẩu, yêu cầu ít nhất 4 ký tự trong đó có ít nhất 1 chữ cái. Bạn có thể dễ dàng đặt khóa mật khẩu trong Loại khóa màn hình và mã PIN. Phương pháp bảo mật này tương tự như nhiều mật khẩu bạn sử dụng để đăng nhập vào tài khoản gmail hoặc mạng xã hội của mình.
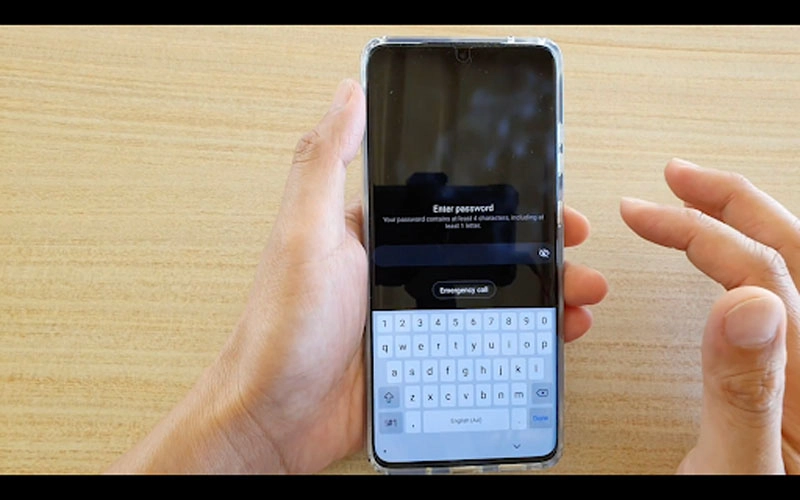
Cách cài đặt khóa màn hình điện thoại bằng Sinh trắc học
Sự phát triển của công nghệ đã cho phép nhà sản xuất điện thoại Samsung nâng cấp khả năng bảo mật cho điện thoại thông qua công nghệ sinh trắc học, bao gồm 4 phương pháp: quét khuôn mặt, đọc vân tay, quét mống mắt (Iris Scan) và quét thông minh. Để thiết lập phương pháp khóa màn hình sinh trắc học, hãy chuyển đến cài đặt của thiết bị, nhấp vào Sinh trắc học & Bảo mật. Từ đây, bạn có thể chọn kiểu khóa màn hình mình muốn và làm theo hướng dẫn bên dưới để đăng ký sinh trắc học trên thiết bị của mình, sau đó bạn có thể đặt kiểu khóa màn hình này.
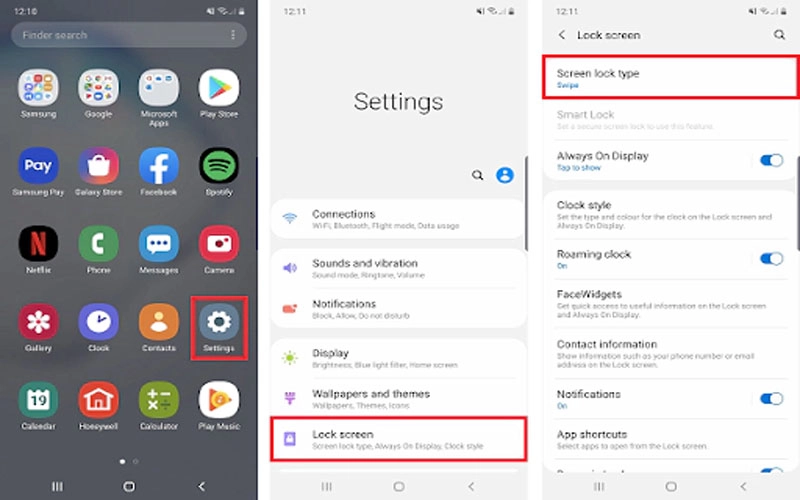
Quét khuôn mặt
Bạn không phải lo lắng về việc điện thoại của mình rơi vào tay kẻ xấu. Sử dụng tính năng nhận dạng khuôn mặt để khóa điện thoại Galaxy S23 Plus bằng chính khuôn mặt của bạn và xác minh danh tính của bạn trong một số ứng dụng nhất định. Đó là một cách dễ dàng và an toàn để giữ an toàn cho tất cả dữ liệu trên điện thoại của bạn Giữ điện thoại cách xa 20 - 40 cm và đặt khuôn mặt của bạn vào trong vòng tròn hiển thị. Giữ nguyên vị trí của bạn cho đến khi thanh tiến trình đạt 100%. Bạn có thể được nhắc tháo kính (nếu có) để kết thúc quy trình. Khi hoàn tất, hãy điều chỉnh các cài đặt mong muốn và nhấp vào OK.
Đọc vân tay
Tùy thuộc vào điện thoại Samsung của bạn, máy quét dấu vân tay có thể ở một vị trí khác. Trước khi bạn bắt đầu đăng ký dấu vân tay của mình, hãy đảm bảo rằng bạn biết vị trí.
Điện thoại có đầu đọc dấu vân tay thể hiện trong màn hình:
- S22, S22+ và S22 Ultra (cảm biến siêu âm)
- S21 5G, S21+ 5G và S21 Ultra 5G (cảm biến siêu âm)
- S20 5G, S20+ 5G và S20 Ultra 5G (cảm biến siêu âm)
- S10, S10+ và S10 5G (cảm biến siêu âm)
- Note20 5G & Note20 Ultra 5G (cảm biến siêu âm)
- Note 10, Note 10+ và Note 10+ 5G (cảm biến siêu âm)
- A50, A51, A53, A71 hoặc A42 5G & A52 5G (cảm biến quang học)
Có một đầu đọc dấu vân tay ở phía mặt sau của điện thoại:
- A11, A20 và A21
- S8, S8+, S9 và S9+
- Lưu ý 8 và Lưu ý 9
- Điện thoại có máy quét dấu vân tay trên nút home:
- S7 và S7 Cạnh
- S6 và S6 Cạnh
Các vị trí khác bạn nên biết để quét dấu vân tay:
- Vị trí quét của Z Fold và Z Fold2 nằm dưới nút Side. Máy quét của Z Fold3 được đặt ở nút bên.
- Vị trí quét của Z Flip, Z Flip 5G và Z Flip3 là trên nút Side.
- S10e có một máy quét trên nút nguồn.
- Máy quét vân tay trên A32, A13 5G, A13, A12 và A03s được đặt ở phím bên.
Điện thoại mà không có quét dấu vân tay: A10e, A01 và A02.
Để thiết lập cảm biến vân tay như sau, hãy sử dụng lời nhắc trên màn hình điện thoại để đăng ký vân tay của mình, đảm bảo dùng ngón tay che hoàn toàn cảm biến vân tay để tránh ánh sáng mạnh chiếu vào cảm biến vân tay. Bấm Kết thúc để kết thúc. Tiếp theo, vuốt nút bên cạnh Mở khóa bằng vân tay để bật Khóa màn hình bằng vân tay.
Quét mống mắt (Iris Scan)
Khóa màn hình quét mống mắt (iris scan) chỉ hoạt động trên điện thoại Samsung Galaxy Note 9, S9, S9 Plus, Note8, S8 và S8 Plus. Điều này rất hữu ích khi người dùng không cần tháo khẩu trang mà vẫn có thể mở khóa màn hình. Bạn chỉ cần giơ điện thoại lên và hướng mắt vào vùng được đánh dấu là có thể cài đặt mống mắt.
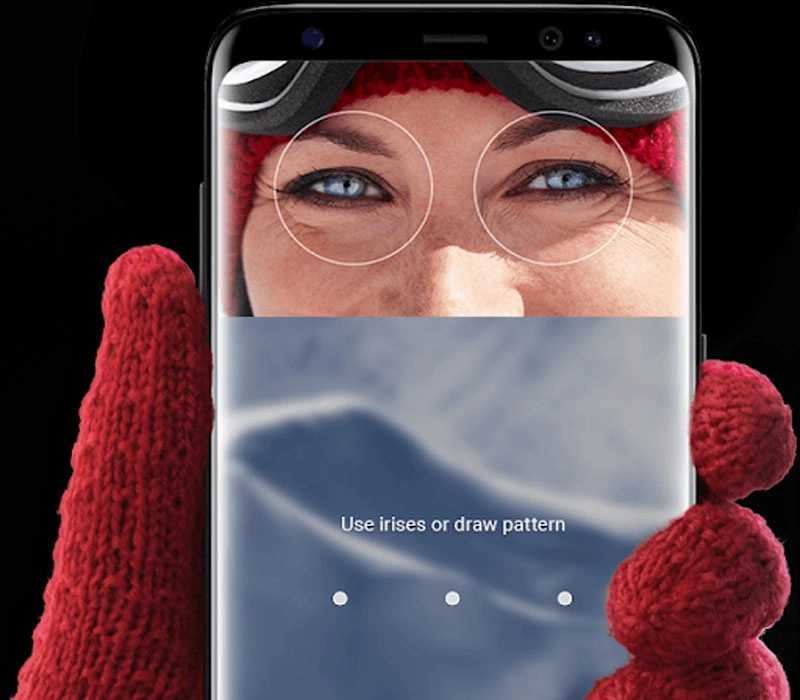
Cách khóa màn hình đơn giản Samsung bằng app hỗ trợ
Ngoài các phương pháp khóa màn hình đi kèm với điện thoại, bạn cũng có thể tham khảo thêm 6 ứng dụng hỗ trợ màn hình khóa nút nguồn vật lý của Samsung sau đây. Điều này giúp bảo vệ nút nguồn điện thoại của bạn tốt hơn, hạn chế tối đa việc làm hỏng hoặc lạm dụng nút nguồn. Bật/tắt màn hình chạm hai lần được cài đặt trên điện thoại sẽ cho phép người dùng dễ dàng khóa màn hình bằng cách chạm hai lần vào màn hình chờ.
1- Sau khi cài đặt ứng dụng trên thiết bị của bạn, hãy mở ứng dụng và thực hiện các thao tác sau để khóa màn hình:
- Bước 1: Gạt thanh trượt sang màu xanh Double tap screen off để bật tính năng double tap to lock screen.
- Bước 2: Nhấn Kích hoạt để kích hoạt tính năng.
- Bước 3: Nhấn OK để cấp quyền cho ứng dụng chạy trên điện thoại của bạn.
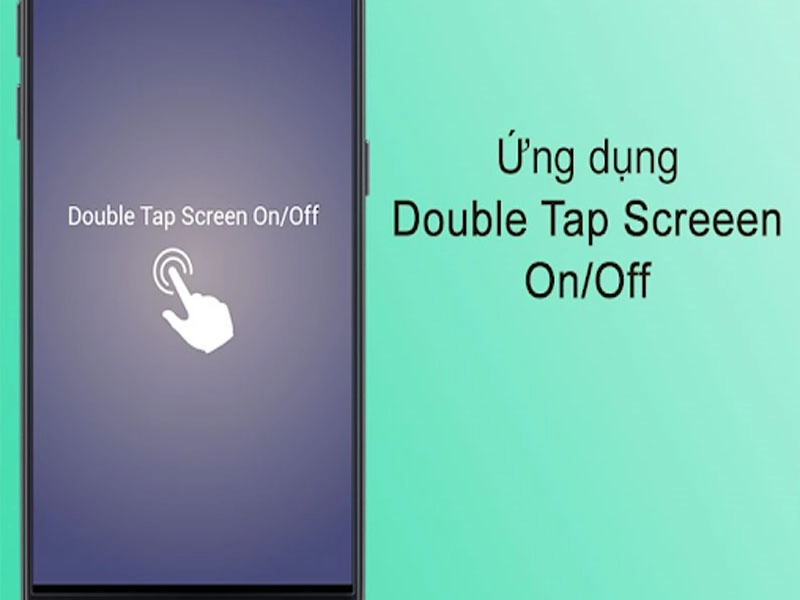
2 - Screen Off and Lock là ứng dụng tắt màn hình một chạm đã được nhiều người dùng tải xuống hơn 10 triệu lần trong cửa hàng chơi thông qua liên kết này. Bạn có thể tham khảo các bước cài đặt ứng dụng:
- Bước 1: Trong CH Play, sau khi cài đặt xong, chạm vào Open/Mở ứng dụng. Một cửa sổ bật lên với một số thông tin hữu ích, nhấp vào OK.
- Bước 2: Nhấn lần nữa để mở/mở ứng dụng và chọn Kích hoạt trong cửa sổ để kích hoạt quyền kiểm soát phương thức và thời gian khóa màn hình của ứng dụng.
- Bước 3: Nó báo kích hoạt thành công, tiếp tục nhấn Open/Mở ứng dụng. Lúc này, ngoài màn hình chính của điện thoại sẽ xuất hiện biểu tượng đóng nhanh Tắt màn hình. Bạn có thể kéo và thả biểu tượng này vào bất cứ đâu trên màn hình để dễ dàng bấm nút.
3 - Ứng dụng Proximity Screen Off Lite sử dụng cảm biến tiệm cận (proximity) để tắt màn hình điện thoại khi bạn che vị trí cảm biến màn hình. Trước tiên, hãy nhấp vào liên kết này để truy cập Cửa hàng Play và cài đặt ứng dụng. Sau đó thực hiện các bước sau để đặt khóa màn hình:
- Bước 1: Nhấp vào "Bắt đầu dịch vụ" để mở ứng dụng.
- Bước 2: Chọn Settings để vào phần cài đặt, tích vào Enable Device Admin và cấp quyền cho app chạy.
- Bước 3: Trong phần Cài đặt, bạn chọn Che và giữ để khóa màn hình, nghĩa là màn hình sẽ tắt khi cảm biến trên điện thoại bị che trong một khoảng thời gian định sẵn. Chế độ này hữu ích khi thiết bị của bạn sử dụng ốp lưng bao phủ toàn bộ mặt trước.
- Bước 4: Sau đó nhấn vào Timeout để điều chỉnh thời gian cảm biến nhận diện thao tác, ví dụ bạn đặt Timeout là 3 giây, khi bạn che cảm biến trong 3 giây, khi bạn vô tình vẫy tay lại thì khóa màn hình sẽ được kích hoạt. Màn hình sẽ không tắt.
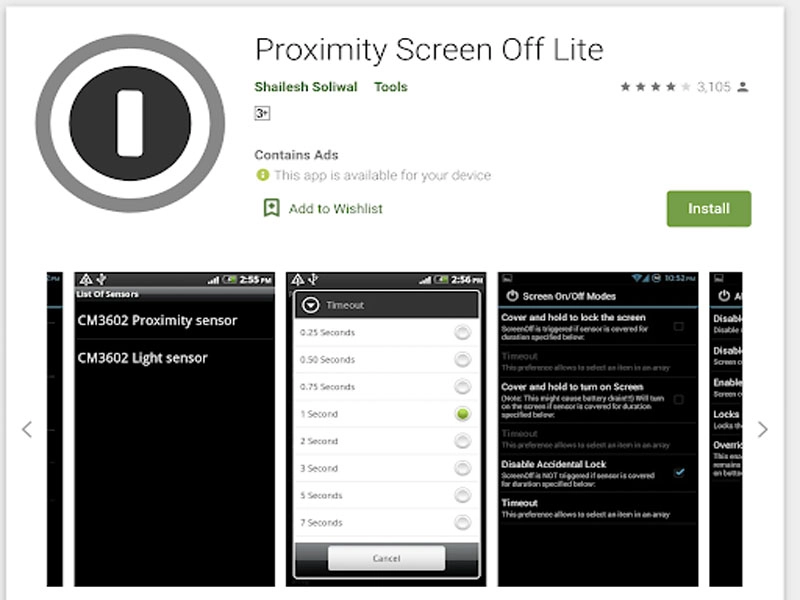
4 - Khóa màn hình Tương tự như 3 ứng dụng trên nhưng ứng dụng này tích hợp nhiều tính năng thú vị, chẳng hạn như Awesome Shake - người dùng sẽ lắc điện thoại để khóa màn hình. Khi bạn đã tải xuống và cài đặt thành công ứng dụng tại đây, hãy làm theo hướng dẫn bên dưới:
Bước 1: Tại mục "Devices" ở phần "General" bạn gạt thanh trượt sang màu xanh để kích hoạt "Device Management" để cấp quyền chạy cho ứng dụng.
Bước 2: Tại mục TRUY CẬP QUA, bạn có thể chọn truy cập khóa màn hình từ:
- Phím tắt: Tạo phím tắt trên Màn hình chính 1 Chạm vào khóa.
- Widget: Nhấn vào một widget để khóa nó.
- Thông báo: Khóa màn hình từ thanh thông báo kéo xuống.
Bước 3: Trong phần "Nâng cao" bạn sẽ có thêm các tùy chọn khóa màn hình như:
- Tiện ích nổi: Phím màn hình khóa ảo xuất hiện phía trên các ứng dụng khác.
- Lật: Khóa màn hình như thể cảm biến tiệm cận bị che.
- Airswipe: Vuốt lên và xuống gần cảm biến để khóa màn hình.
- Lắc tuyệt vời: Lắc điện thoại để khóa màn hình.
5 - Smart Screen On/Off Auto tổng hợp các chức năng tự động khóa màn hình điện thoại khi bỏ máy vào túi quần hoặc khi đóng bao da bao phủ toàn bộ mặt trước điện thoại. Ngoài ra, Smart Screen On/Off Auto còn cho phép người dùng tùy chỉnh thời gian tắt cảm biến khi bạn đang ngủ, cân bằng màn hình hoặc sử dụng các ứng dụng khác để tiết kiệm pin ứng dụng tối đa. Bạn truy cập vào liên kết này để tải ứng dụng về thiết bị của mình và làm theo các bước bên dưới để thiết lập ứng dụng:
Bước 1: Tại mục Thiết lập màn hình tự động (Auto Screen Setup), gạt thanh trượt sang mục Đã bật màu xanh để cho phép ứng dụng hoạt động.
Bước 2: Trong phần Tối ưu hóa, bạn có thể chọn 1 trong 2 chế độ:
- Tối ưu hóa che phủ: Khi bao da che phủ cảm biến, điện thoại sẽ khóa màn hình.
- Tối ưu không dùng ốp: Khi điện thoại không có ốp, bạn dùng tay che cảm biến, điện thoại vẫn khóa màn hình.
Bước 3: Trong phần "Nâng cao", ứng dụng cũng tích hợp tính năng tối ưu hóa với Pocket Mode. Tính năng này cho phép bạn khóa màn hình điện thoại khi đang ở trong túi.
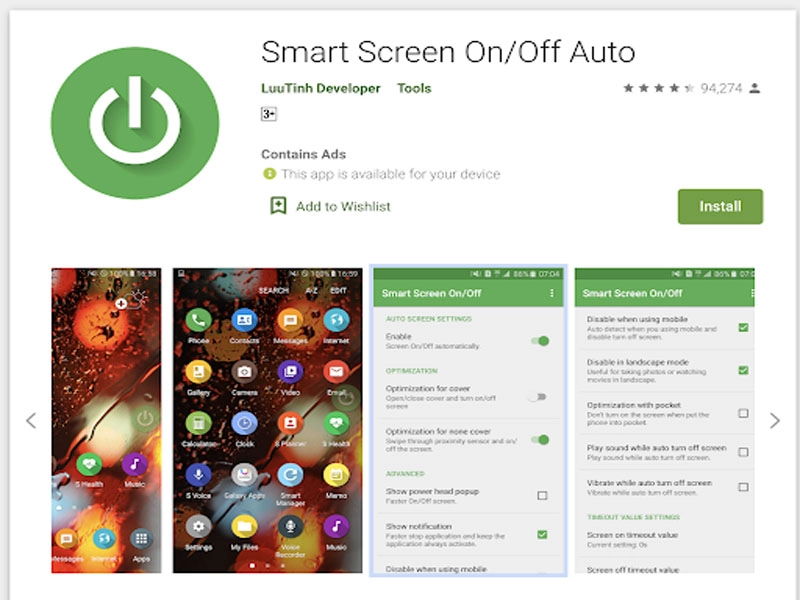
6 - Bật/Tắt màn hình thông minh (tất cả trong một) cũng là một tùy chọn bạn có thể thực hiện khóa màn hình mà không cần phím cứng. Dung lượng lưu trữ của ứng dụng này cũng rất nhẹ và không ảnh hưởng nhiều đến hiệu suất của điện thoại. Bạn truy cập vào link này và tải app về, app có thể yêu cầu bạn xác nhận cho phép chạy app, sau đó nhấn activate để kích hoạt. Khi ứng dụng được cài đặt trên thiết bị của bạn, bạn sẽ thấy 2 biểu tượng xuất hiện trên màn hình chính, một là phím tắt khóa màn hình một chạm và biểu tượng còn lại là chế độ cài đặt trong ứng dụng. Để thực hiện quá trình này, hãy làm theo các hướng dẫn dưới đây:
- Bước 1: Nhấn vào phím bật/tắt màn hình cài đặt để vào cài đặt.
- Bước 2: Tích chọn Bật phím tắt trong vùng thông báo để thêm phím tắt khác vào vùng thông báo khi kéo từ trên màn hình xuống.
- Bước 3: Trong phần "Enable Shake Detector", bạn đánh dấu vào tùy chọn "Lắc để tắt" để kích hoạt khóa màn hình khi bạn lắc điện thoại.
- Bước 4: Nhấn nút Quay lại, ứng dụng sẽ hiển thị cửa sổ hỏi Xác nhận - Xác nhận bạn muốn áp dụng cài đặt này? Nhấn OK để hoàn tất hoặc Cancel để hủy và thay đổi cài đặt.
Vì điện thoại của bạn lưu giữ tất cả các thông tin quan trọng của bạn, hãy áp dụng 3 mẹo sau hoặc chọn 6 ứng dụng ở trên để biết Cách Khóa Màn Hình Galaxy S23 Plus nhanh chóng mà không cần sử dụng nút nguồn vật lý. Ngoài ra, một cách tuyệt vời để cải thiện bảo mật cho điện thoại của bạn là đặt khóa màn hình. Bạn có thể sử dụng một hoặc kết hợp các loại khóa màn hình khác nhau như nhận dạng vân tay, nhận dạng khuôn mặt hoặc mật khẩu mẫu. Bằng cách này, không ai khác có thể truy cập thiết bị của bạn mà không có sự cho phép của bạn.





![Thông Số Kỹ Thuật Vivo Y28s 5G [Cập Nhật Mới Nhất 28/6] Thông Số Kỹ Thuật Vivo Y28s 5G [Cập Nhật Mới Nhất 28/6]](https://thuonggiado.vn/img/120x86/uploads/tin_tuc/thong-so-ky-thuat-vivo-y28s-5g.jpg)
![[Cập Nhật] Realme 12 4G Ra Mắt Với Giá Từ 5.5 Triệu Đồng [Cập Nhật] Realme 12 4G Ra Mắt Với Giá Từ 5.5 Triệu Đồng](https://thuonggiado.vn/img/120x86/uploads/tin_tuc/he-lo-realme-12-4g-ngay-ra-mat-voi-man-hinh-oled-120hz-chip-snapdragon-685.jpg)




