iPhone là một trong những dòng điện thoại phổ biến nhất hiện nay, với thiết kế đẹp và độ bền đáng kinh ngạc. iPhone được sản xuất trong nhiều phiên bản với dung lượng lưu trữ khác nhau. Trong bài viết này, chúng tôi sẽ hướng dẫn bạn Cách Kiểm Tra iPhone Có Dung Lượng 16GB Hay 32GB. Hãy cùng tìm hiểu cách thực hiện điều này một cách đơn giản và chính xác.
Cách kiểm tra iPhone có dung lượng 16GB hay 32GB?
Kiểm tra tại phần cài đặt
Để kiểm tra thông tin về thiết bị của bạn, truy cập vào "Cài đặt," sau đó chọn "Cài đặt chung," và nhấn vào "Giới thiệu."
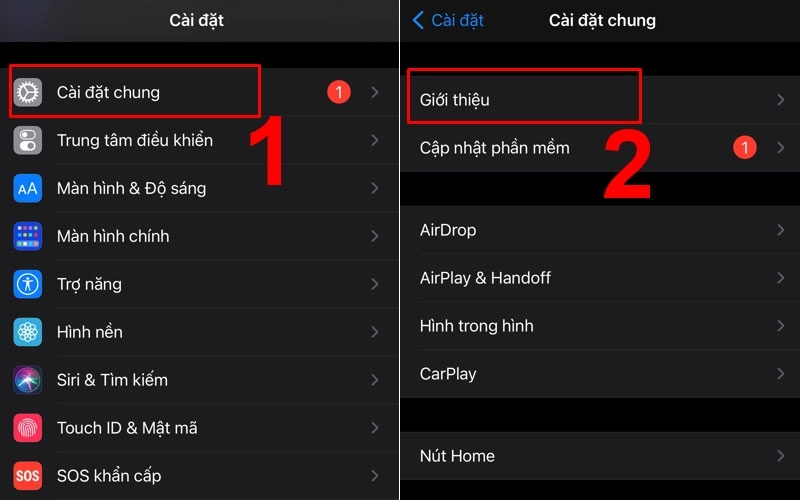
Tại đây, bạn sẽ tìm thấy một loạt thông tin quan trọng về điện thoại, bao gồm số Seri, IMEI, và phiên bản dung lượng.
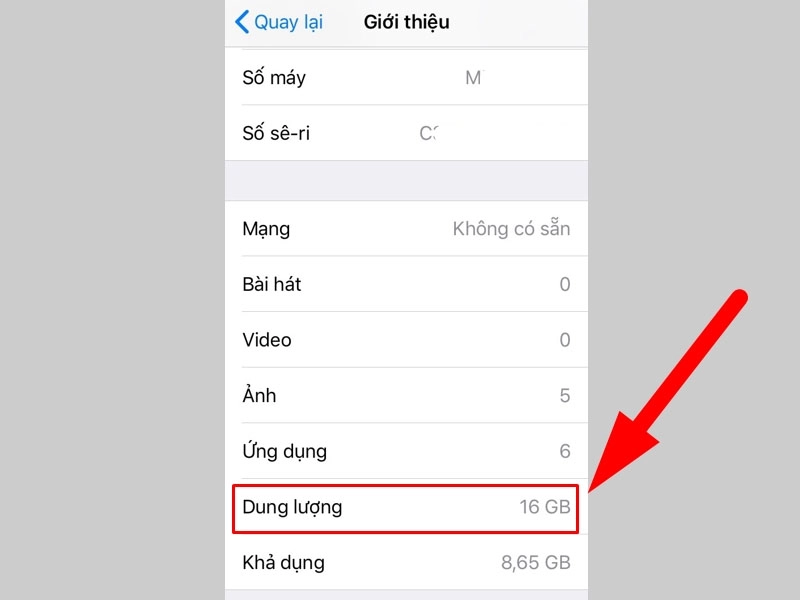
Kiểm tra thông qua số Seri
Để tìm số Serial Number trên khay SIM hoặc mặt sau bên trong thiết bị (tuỳ dòng), sau đó, bạn có thể tiến hành kiểm tra trạng thái bảo hành của điện thoại Apple bằng cách thực hiện các bước sau:
- Truy cập trang web https://checkcoverage.apple.com/ thông qua một số trình duyệt internet.
- Nhập số Serial Number của thiết bị vào ô phù hợp.
- Nhập mã xác thực (nếu có).
- Sau đó, nhấn chọn "Continue" để kiểm tra thông tin bảo hành của điện thoại của bạn.
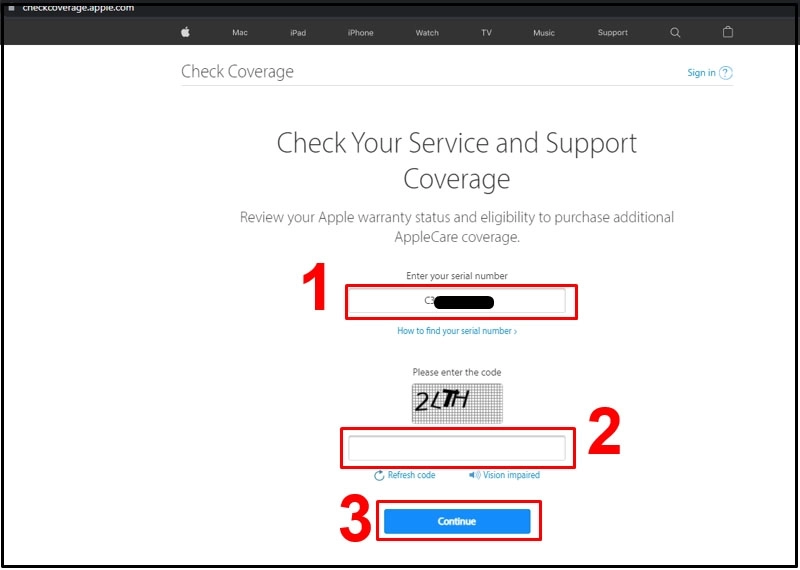
Lưu ý rằng việc tìm số Serial Number và kiểm tra thông tin bảo hành là quan trọng để đảm bảo tính xác thực và bảo hành của sản phẩm Apple của bạn.
Kiểm tra thông qua phần mềm máy tính
Bước 1: Kết nối thiết bị với máy tính bằng dây cáp và đảm bảo màn hình thiết bị đã được mở.
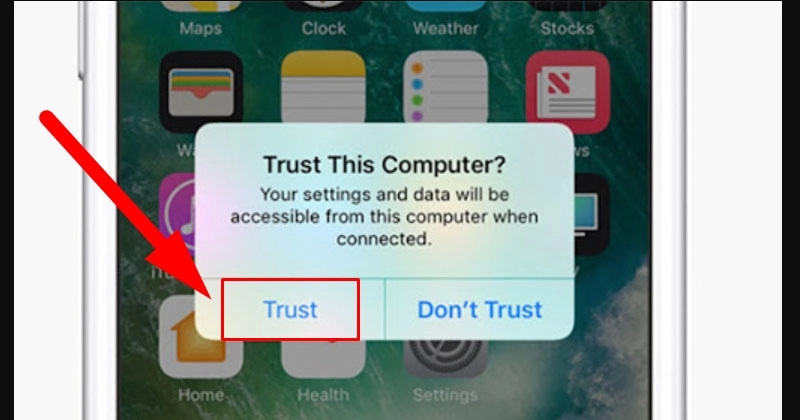
Lưu ý: Nếu đây là lần đầu bạn kết nối thiết bị, bạn sẽ cần chọn "Tin cậy" (Trust) khi hiện thông báo "Tin cậy máy tính này" (Trust this computer). Bạn có thể thực hiện cùng quy trình trên cả iPad.
Bước 2: Mở phần mềm 3uTools trên máy tính, sau đó chọn mục "Info" để xem các thông tin chi tiết của thiết bị.
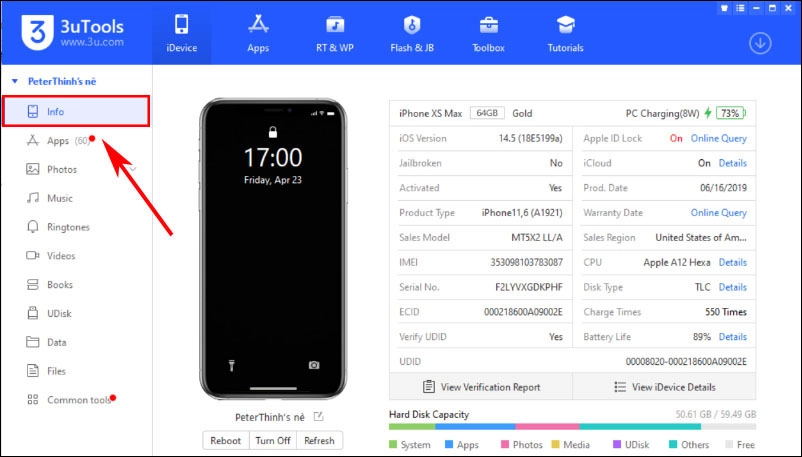
Hãy lưu ý rằng việc sử dụng phần mềm 3uTools giúp bạn kiểm tra và quản lý thông tin về thiết bị iOS một cách tiện lợi.
Cách mua thêm dung lượng iCloud trên iPhone đơn giản
Bên cạnh việc kiểm tra thiết bị, bạn cũng có thể mua thêm dung lượng iCloud trực tiếp trên iPhone để đáp ứng nhu cầu lưu trữ của bạn. Điều này dễ dàng thực hiện sau khi bạn đã xem qua giá cả của từng gói và tiến hành thanh toán.

Cách giải phóng nhanh iPhone có dung lượng thấp
Để giải phóng bộ nhớ trên iPhone có dung lượng thấp và tránh thông báo bộ nhớ gần hết, bạn có thể tuân theo các bước sau:
- Sao lưu dữ liệu quan trọng: Trước khi bắt đầu, hãy đảm bảo rằng bạn đã sao lưu dữ liệu quan trọng của mình lên iCloud hoặc máy tính.
- Xóa ứng dụng không sử dụng: Vào màn hình chính của thiết bị, xem xét và xóa các ứng dụng mà bạn không sử dụng thường xuyên. Điều này giúp cho việc giải phóng không gian lưu trữ quan trọng.
- Xem xét và xóa các tệp và dữ liệu không cần thiết: Trong ứng dụng "Cài đặt," vào mục "Dung lượng và iCloud" và chọn "Quản lý lưu trữ." Tại đây, bạn có thể xem xét và xóa các tệp và dữ liệu không cần thiết, chẳng hạn như ảnh và video dự phòng.

- Tắt hiệu ứng không cần thiết: Trong phần "Cài đặt," vào "Chung," sau đó chọn "Khả năng truy cập" và tắt bớt các tính năng không cần thiết như chuyển động tự động trên màn hình.
- Sử dụng tính năng Low Power Mode: Bật chế độ tiết kiệm năng lượng (Low Power Mode) trong phần "Cài đặt" để giảm tiêu thụ pin và tối ưu hóa hiệu suất.
- Xóa lịch sử duyệt và dữ liệu cookie: Trong ứng dụng "Cài đặt," vào "Safari," và chọn "Xóa lịch sử, dữ liệu trang web, và cookie." Điều này giúp giảm lượng dữ liệu được lưu trữ trên thiết bị.
- Cập nhật phần mềm: Đảm bảo rằng bạn đã cài đặt bản cập nhật phần mềm mới nhất cho iPhone của bạn, vì các bản cập nhật thường cải thiện hiệu suất và bảo mật.
- Sử dụng lưu trữ đám mây: Sử dụng các tiện ích lưu trữ đám mây như iCloud để lưu trữ dữ liệu quan trọng, giúp giảm áp lực lưu trữ trên thiết bị.
Thực hiện những biện pháp trên sẽ giúp bạn giải phóng không gian lưu trữ và tối ưu hóa hiệu suất trên iPhone có dung lượng thấp. Điều này giúp tránh thông báo bộ nhớ gần hết và cải thiện trải nghiệm sử dụng của bạn.
Cách giải phóng RAM hiệu quả trên iPhone
Để giải phóng RAM trên iPhone và cải thiện hiệu suất của thiết bị, bạn có thể thực hiện các biện pháp sau:
- Khởi động lại thiết bị: Một cách đơn giản nhất là tắt điện thoại và khởi động lại. Điều này giúp làm sạch RAM và giảm tải hệ thống.
- Đóng ứng dụng nền: Khi bạn sử dụng các ứng dụng, chúng thường chạy ngầm khi bạn thoát ra. Để giải phóng RAM, kéo lên màn hình nền và đóng các ứng dụng đang chạy bằng cách vuốt chúng ra ngoài hoặc sử dụng chức năng đóng ứng dụng trong cài đặt.
- Cài đặt ứng dụng quản lý RAM: Có nhiều ứng dụng từ bên thứ ba có khả năng quản lý và giải phóng RAM tự động. Hãy tìm và cài đặt một ứng dụng quản lý RAM đáng tin cậy từ App Store.

- Xóa dữ liệu không cần thiết: Loại bỏ các ứng dụng, tệp tin, hoặc dữ liệu không cần thiết từ thiết bị của bạn để giải phóng không gian lưu trữ và RAM.
- Cập nhật phần mềm: Đảm bảo rằng bạn đã cài đặt bản cập nhật phần mềm mới nhất cho iPhone, vì các phiên bản mới thường có cải thiện hiệu suất.
- Tắt hiệu ứng và tính năng không cần thiết: Trong phần cài đặt, bạn có thể tắt các hiệu ứng hình ảnh và tính năng không cần thiết như chuyển động tự động trên màn hình.
- Sử dụng tính năng Low Power Mode: Khi pin yếu, sử dụng chế độ tiết kiệm năng lượng (Low Power Mode) để giảm tiêu thụ năng lượng và giúp thiết bị chạy mượt hơn.
Thực hiện những biện pháp trên sẽ giúp giải phóng RAM và cải thiện hiệu suất của iPhone, giúp bạn có trải nghiệm tốt hơn khi sử dụng thiết bị.
Hướng dẫn 10 mẹo tiết kiệm bộ nhớ trên iPhone
Dưới đây là một số lời khuyên giúp bạn tiết kiệm dung lượng lưu trữ trong quá trình sử dụng thiết bị:
- Sử dụng độ phân giải HD khi quay video: Khi quay video, hãy chọn độ phân giải 720p HD cho mỗi video để giảm kích thước file.
- Không lưu ảnh gốc khi sử dụng tính năng HDR: Chụp ảnh bằng tính năng HDR, không cần lưu trữ cả hai phiên bản ảnh gốc và ảnh đã xử lý.
- Thiết lập thời gian lưu tin nhắn ngắn hơn: Tùy chỉnh thời gian lưu trữ tin nhắn để giảm dung lượng lưu trữ, thay vì sử dụng tùy chọn "Mãi mãi," bạn có thể chọn 1 năm hoặc 30 ngày.
- Không lưu ảnh và video trong ứng dụng ghi chú: Tránh lưu trữ ảnh và video không cần thiết trong ứng dụng ghi chú để giảm áp lực trên bộ nhớ.
- Tắt tự động cập nhật âm nhạc và ứng dụng: Vô hiệu hóa chức năng tự động cập nhật âm nhạc và ứng dụng để tránh sử dụng dung lượng lưu trữ không cần thiết.
- Xoá các bản sao lưu không cần thiết: Xoá bỏ các bản sao lưu dữ liệu không cần thiết để giải phóng không gian lưu trữ.
- Mở rộng dung lượng với bộ nhớ ngoài: Sử dụng thẻ nhớ hoặc thiết bị lưu trữ ngoại vi để mở rộng dung lượng lưu trữ.
- Xoá ảnh và ứng dụng không cần thiết: Xoá bỏ các hình ảnh và ứng dụng mà bạn không còn sử dụng để giảm bớt áp lực trên dung lượng.
- Đặt lại thiết bị bằng cách xóa hết nội dung và cài đặt lại: Trong trường hợp cần thiết, bạn có thể thiết lập lại iPhone bằng cách xóa toàn bộ dữ liệu và cài đặt lại thiết bị.
Thương Gia Đỗ hy vọng rằng với hướng dẫn này, bạn có thể biết Cách Kiểm Tra iPhone Có Dung Lượng 16GB Hay 32GB một cách hiệu quả. Cảm ơn bạn đã theo dõi và chúng tôi hy vọng bạn sẽ tìm thấy các thông tin hữu ích trong những bài viết tiếp theo.





![Thông Số Kỹ Thuật Vivo Y28s 5G [Cập Nhật Mới Nhất 28/6] Thông Số Kỹ Thuật Vivo Y28s 5G [Cập Nhật Mới Nhất 28/6]](https://thuonggiado.vn/img/120x86/uploads/tin_tuc/thong-so-ky-thuat-vivo-y28s-5g.jpg)
![[Cập Nhật] Realme 12 4G Ra Mắt Với Giá Từ 5.5 Triệu Đồng [Cập Nhật] Realme 12 4G Ra Mắt Với Giá Từ 5.5 Triệu Đồng](https://thuonggiado.vn/img/120x86/uploads/tin_tuc/he-lo-realme-12-4g-ngay-ra-mat-voi-man-hinh-oled-120hz-chip-snapdragon-685.jpg)




