- 1. Làm mờ ảnh trên iPhone 16 Pro Max bằng cách dùng ứng dụng PicsArt
- 2. Làm mờ ảnh trên iPhone 16 Pro Max bằng cách dùng ứng dụng Blur Photo Effect Background
- 3. Làm mờ ảnh trên iPhone 16 Pro Max bằng cách dùng App Snapseed
- 4. Làm mờ ảnh trên iPhone 16 Pro Max bằng cách dùng chế độ chụp Chân dung
- 5. Làm mờ ảnh trên iPhone 16 Pro Max bằng cách dùng hiệu ứng mờ viền Vignette
- 6. Làm mờ ảnh trên iPhone 16 Pro Max bằng cách dùng ứng dụng Focos
Để làm cho hình ảnh trên iPhone 16 Pro Max trở nên mờ ảo một cách dễ dàng, bạn có thể chọn sử dụng một số ứng dụng phổ biến như PicsArt, Focos hoặc thậm chí là công cụ chỉnh sửa ảnh mặc định trên điện thoại. Dưới đây là Cách Làm Mờ Ảnh Trên iPhone 16 Pro Max chi tiết, đầy đủ các bước nhất.
Làm mờ ảnh trên iPhone 16 Pro Max bằng cách dùng ứng dụng PicsArt
PicsArt là một trong những ứng dụng chỉnh sửa ảnh chuyên nghiệp được nhiều người trẻ hiện nay ưa chuộng. Với PicsArt, bạn có thể dễ dàng làm mờ ảnh trên iPhone 16 Pro Max của mình bằng các bước đơn giản như sau:
- Bước 1: Tải ứng dụng PicsArt từ App Store về thiết bị iPhone 16 Pro Max của bạn.
- Bước 2: Mở ứng dụng lên và chọn hình ảnh bạn muốn chỉnh sửa độ mờ. Tiếp theo, chọn mục "Hiệu ứng".
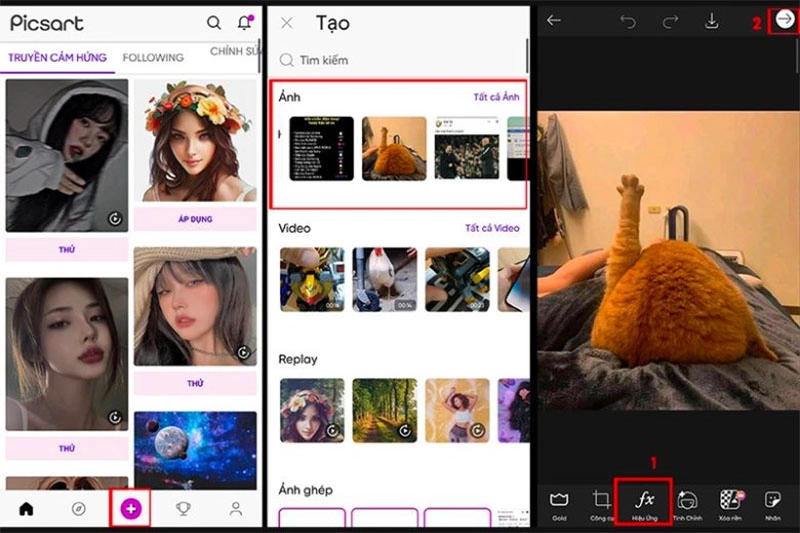
- Bước 3: Trong danh sách hiệu ứng, hãy chọn "Làm mờ" và sau đó chọn biểu tượng tẩy rửa. Bạn có thể điều chỉnh độ mờ theo ý muốn.
- Bước 4: Khi bạn hài lòng với kết quả, hãy chọn "Áp dụng" để lưu ảnh và sau đó chọn biểu tượng mũi tên để tải xuống.
Làm mờ ảnh trên iPhone 16 Pro Max bằng cách dùng ứng dụng Blur Photo Effect Background
Một lựa chọn thú vị để làm mờ ảnh trên iPhone 16 Pro Max là sử dụng ứng dụng Blur Photo Effect Background. Với giao diện đơn giản và dễ sử dụng, bạn có thể dễ dàng tận dụng các tính năng và hiệu ứng có sẵn để làm mờ phần nền, tạo tập trung vào chủ thể trong bức ảnh.
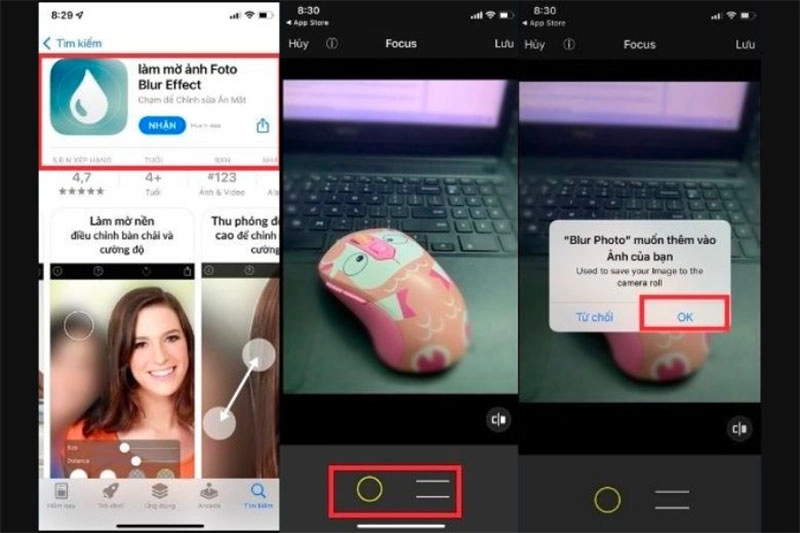
- Bước 1: Tải và cài đặt ứng dụng Blur Photo từ App Store lên iPhone 16 Pro Max của bạn.
- Bước 2: Mở ứng dụng vừa tải lên và chọn một hình ảnh mà bạn muốn chỉnh sửa độ mờ. Tiếp theo, tìm và nhấn vào mục "Làm mờ" để sử dụng đường hoặc ngang để thực hiện làm mờ.
- Bước 3: Tùy chỉnh độ mờ theo ý muốn và sau đó chọn “Lưu” để lưu ảnh.
Làm mờ ảnh trên iPhone 16 Pro Max bằng cách dùng App Snapseed
Snapseed là một ứng dụng chỉnh sửa phổ biến được phát triển bởi Google. Ngoài công việc giúp bạn làm mờ ảnh trên điện thoại, Snapseed còn cung cấp đầy đủ các tính năng cơ bản của một ứng dụng chỉnh sửa ảnh chuyên nghiệp. Dưới đây là cách làm mờ ảnh trên iPhone 16 Pro Max bằng Snapseed chi tiết:
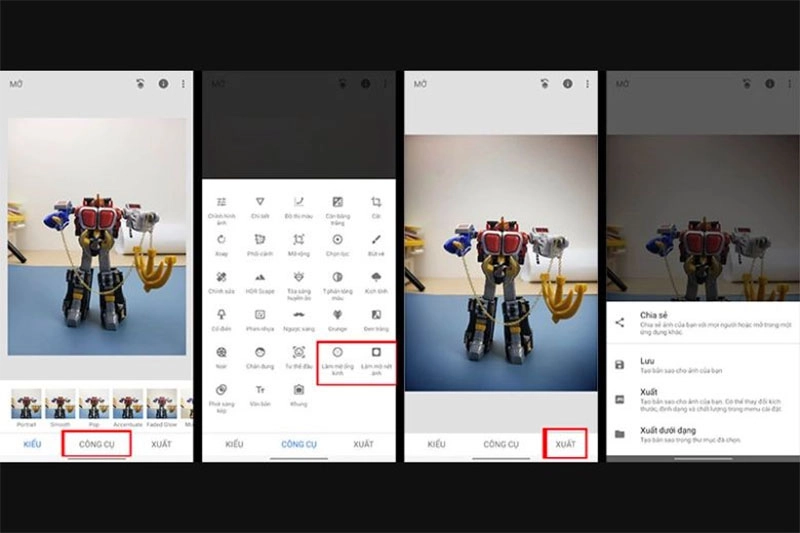
- Bước 1: Tải và cài đặt Snapseed từ App Store. Khởi động ứng dụng, chọn biểu tượng dấu “+” trên giao diện chính và cấp quyền truy cập để Snapseed có thể hoạt động.
- Bước 2: Sau khi chọn ảnh cần chỉnh sửa, hãy nhấn vào mục "Công cụ" và sau đó chọn các chế độ làm mờ có sẵn trong ứng dụng. Bạn có thể làm mờ nền theo ý muốn của mình. Sau khi hoàn tất, nhấn vào nút "Xuất" và lựa chọn "Lưu" hoặc "Chia sẻ" ảnh với bạn bè.
Làm mờ ảnh trên iPhone 16 Pro Max bằng cách dùng chế độ chụp Chân dung
Cách đơn giản nhất để làm mờ ảnh trên iPhone 16 Pro Max là sử dụng chế độ chụp ảnh Chân dung. Các dòng điện thoại iPhone 16 Pro Max thường được trang bị ít nhất hai camera trở lên, cho phép sử dụng tính năng này. Khi sử dụng chế độ chụp ảnh chân dung, bạn có thể tập trung máy ảnh vào máy chủ và tự động làm mờ các phần nền xung quanh. Các bước để sử dụng chế độ này như sau:
- Bước 1: Mở ứng dụng Camera trên iPhone 16 Pro Max của bạn và chọn chế độ chụp ảnh chân dung (Chế độ chân dung).
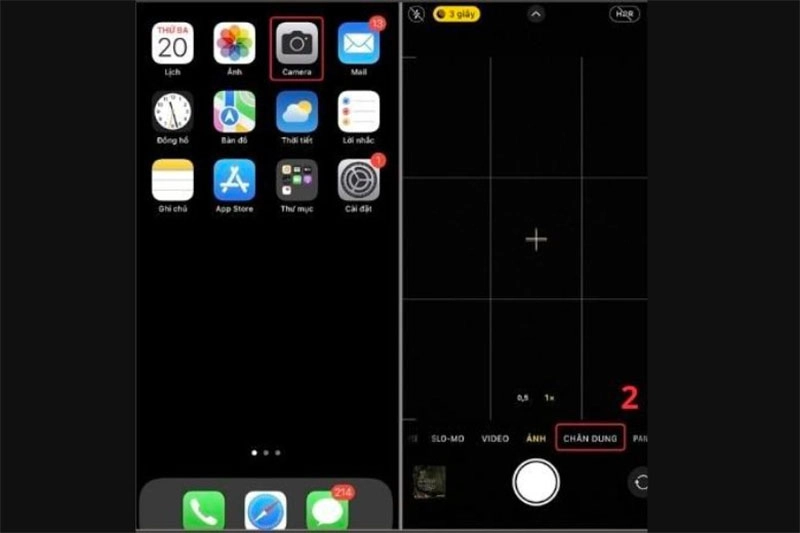
- Bước 2: Bạn có thể điều chỉnh độ sáng, cấu trúc và khoảng cách giữa máy chủ và máy ảnh phù hợp. Bạn cũng có thể chạm vào biểu tượng “f” để điều chỉnh độ mờ của ảnh. Khi bạn hài lòng với cài đặt, hãy nhấn nút chụp để hoàn tất quá trình cài đặt
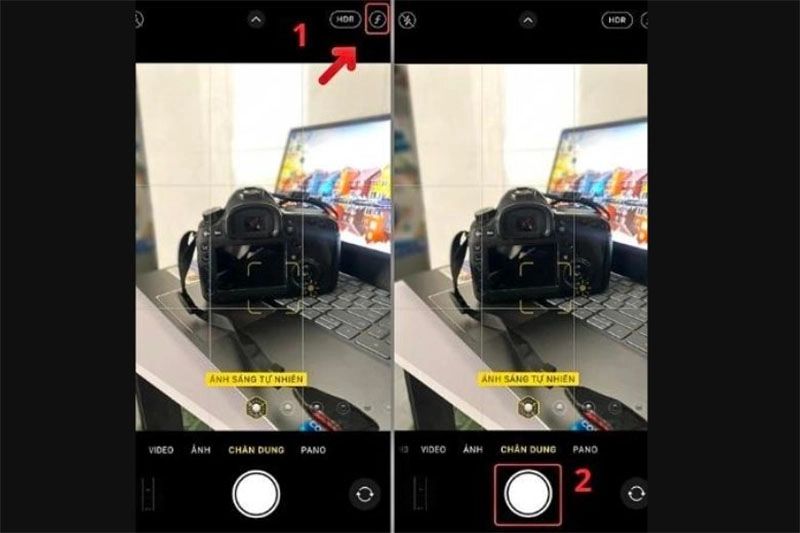
Làm mờ ảnh trên iPhone 16 Pro Max bằng cách dùng hiệu ứng mờ viền Vignette
Hiệu ứng viền mờ, hay còn được gọi là Vignette, là một phương pháp làm mờ ảnh trên iPhone 16 Pro Max mà không cần phải sử dụng ứng dụng bên ngoài. Bạn có thể áp dụng hiệu ứng trực tiếp này trong ứng dụng Ảnh (Ảnh) trên iPhone 16 Pro Max. Quy trình làm mờ ảnh trên iPhone 16 Pro Max bằng cách ứng dụng Vignette gồm 3 bước như sau:
- Bước 1: Mở ứng dụng Ảnh (Ảnh) trên iPhone 16 Pro Max và chọn bức ảnh mà bạn muốn làm mờ.
- Bước 2: Nhấn vào nút “Sử dụng” ở góc phải trên cùng của màn hình, sau đó cuộn sang trái để tìm thanh công cụ.
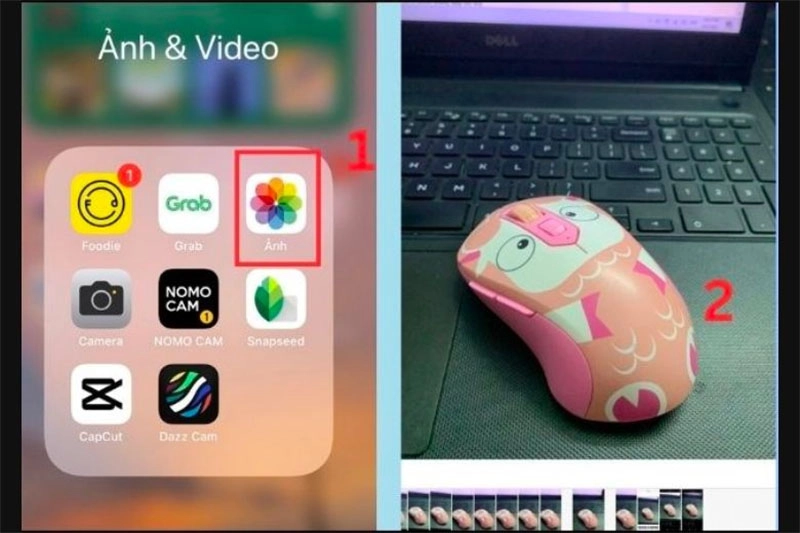
- Bước 3: Tìm và chọn mục “Độ sáng viền” (Vignette). Tiếp theo, bạn có thể điều chỉnh độ mờ bằng cách kéo dài thanh trượt và xem các thay đổi trực tiếp trên bức ảnh. Khi bạn hài lòng với ứng dụng, hãy nhấn “Xong” để lưu thay đổi.
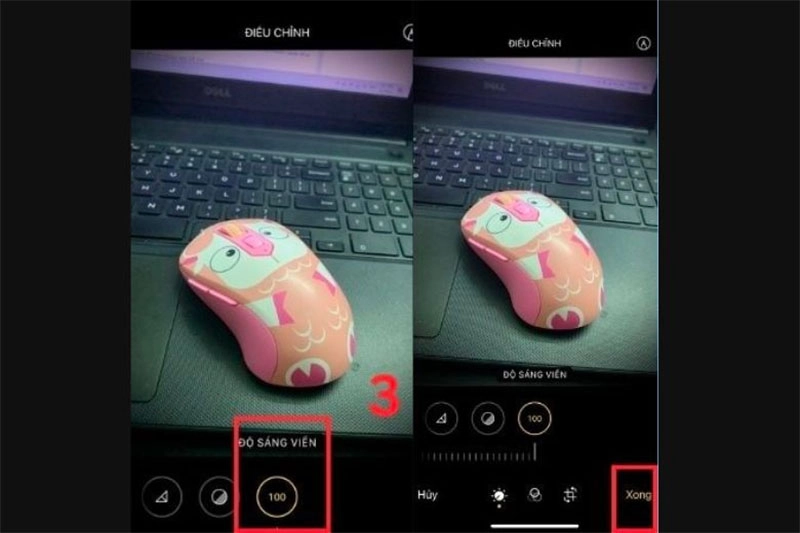
Làm mờ ảnh trên iPhone 16 Pro Max bằng cách dùng ứng dụng Focos
Focos là một ứng dụng độc quyền giúp bạn chụp và chỉnh sửa ảnh một cách nhanh chóng và tiện lợi trên iPhone 16 Pro Max. Với giao diện tương tự như ống kính trên máy ảnh DSLR, Focos cho phép bạn tạo ra những bức ảnh chuyên nghiệp. Quy trình làm mờ ảnh trên iPhone 16 Pro Max với ứng dụng Focos đơn giản như sau:
Bước 1: Đầu tiên, bạn phải tải ứng dụng Focos nếu chưa được cài đặt từ trước. Sau đó, mở ứng dụng và chọn ảnh mà bạn muốn chỉnh sửa độ mờ.
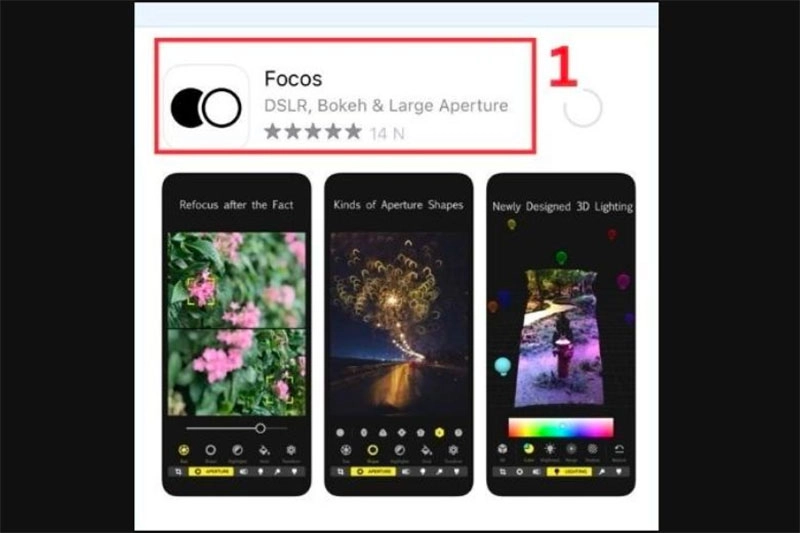
Bước 2: Tiếp theo, bạn có thể chỉnh sửa bằng cách điều chỉnh tiêu điểm để làm nổi bật chi tiết chính xác và làm mờ phần nền.
Bước 3: Khi chỉnh sửa hoàn tất, bạn có thể lưu ảnh theo ý muốn với các loại lựa chọn sau:
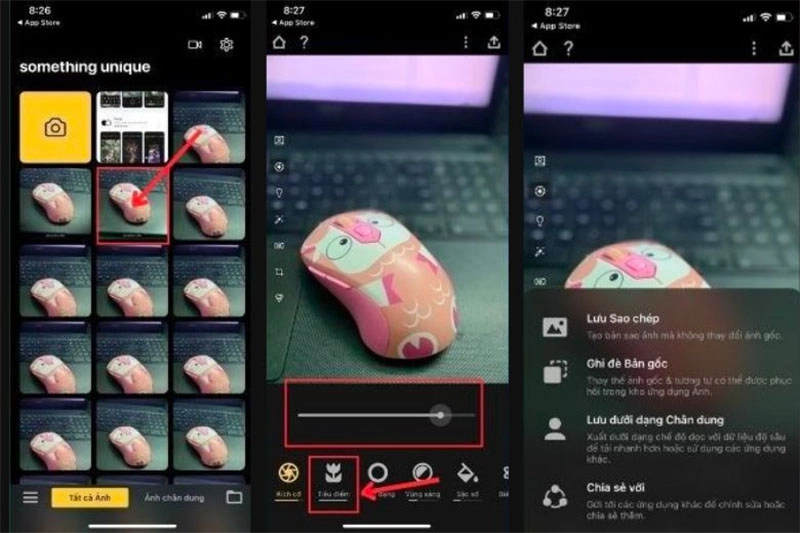
- Lưu sao chép: Tạo một bản sao ảnh mà không thay đổi ảnh gốc.
- Ghi đè gốc: Thay thế ảnh gốc bằng ảnh đã chỉnh sửa và có thể khôi phục trong ảnh kho ứng dụng.
- Lưu dưới dạng chân dung: Xuất hình ảnh dưới dạng dọc theo chế độ dọc với độ sâu dữ liệu để tải nhanh hơn.
Bài viết đã cung cấp Cách Làm Mờ Ảnh Trên iPhone 16 Pro Max . Hi vọng hữu ích cho bạn đọc!





![Thông Số Kỹ Thuật Vivo Y28s 5G [Cập Nhật Mới Nhất 28/6] Thông Số Kỹ Thuật Vivo Y28s 5G [Cập Nhật Mới Nhất 28/6]](https://thuonggiado.vn/img/120x86/uploads/tin_tuc/thong-so-ky-thuat-vivo-y28s-5g.jpg)
![[Cập Nhật] Realme 12 4G Ra Mắt Với Giá Từ 5.5 Triệu Đồng [Cập Nhật] Realme 12 4G Ra Mắt Với Giá Từ 5.5 Triệu Đồng](https://thuonggiado.vn/img/120x86/uploads/tin_tuc/he-lo-realme-12-4g-ngay-ra-mat-voi-man-hinh-oled-120hz-chip-snapdragon-685.jpg)




