- 1. Bút S Pen là gì?
- 2. Mô tả cấu hình Samsung Galaxy Note 20 Ultra
- 3. Hướng dẫn cách sử dụng bút S Pen Note 20 Ultra đơn giản nhất
- 3.1. Ghi chú lên màn hình khóa
- 3.2. Ghi chú trên màn hình
- 3.3. Tạo chú thích cho tệp PDF
- 3.4. Ghi chú lên lịch
- 3.5. Chụp màn hình bằng ứng dụng thông dụng Smart Select
- 3.6. Chỉnh sửa hình ảnh và video
- 3.7. Phóng to màn hình
- 3.8. Dịch ngôn ngữ
- 3.9. Điều khiển trình phát nhạc & video túy theo ý muốn
- 3.10. Trình chiếu PowerPoint
- 3.11. Chụp ảnh bằng bút S Pen
Bút S Pen đã trở thành dấu ấn của dòng điện thoại Galaxy Note của Samsung. Vậy bạn đã biết Cách Sử Dụng Bút S Pen Note 20 Ultra một cách tối ưu chưa? Hãy cùng khám phá chi tiết những thủ thuật hay với bút S Pen của Samsung nhé!
Bút S Pen là gì?
Trước khi tìm hiểu cách sử dụng bút S Pen một cách chi tiết. Người dùng cần nắm được những thông tin cơ bản của phụ kiện công nghệ của Samsung. Được biết đến là chiếc bút cảm ứng dành cho dòng điện thoại Galaxy Note của Samsung, S Pen được ra mắt lần đầu tiên vào năm 2011 và cũng là thế hệ đầu tiên của dòng phablet. Chữ "note" trong tên máy được hiểu là ghi chú trong tiếng Việt. Khi ra mắt bút S Pen dành riêng cho dòng Galaxy Note, Samsung muốn nhấn mạnh đến chức năng ghi chú độc đáo và khả năng hỗ trợ nhiều mục đích sử dụng của S Pen, cũng như dòng Galaxy Note.

S Pen dành cho các siêu phẩm trên Galaxy Note của Samsung
Mô tả cấu hình Samsung Galaxy Note 20 Ultra
Điện thoại Samsung Note 20 Ultra có thông số kỹ thuật ấn tượng như sau:
- Thuộc hệ điều hành Android 10, giao diện One UI
- CPU: Exynos 990 2.7 GHz cho thị trường Châu Âu, Snapdragon 865+ cho Mỹ
- Màn hình Dynamic AMOLED 6,9 inch được thiết kế với tỷ lệ khung hình 19,3:9 và có kính cường lực Gorilla Glass 7 chất lượng cao.
- Độ phân giải của máy là WQHD (3.200 x 1.44o pixel) và 508 ppi
- Với bộ nhớ RAM lớn 12GB, bộ nhớ trong lần lượt là 256GB, 512GB, hỗ trợ thẻ nhớ mở rộng
- Về camera sau có 3 cảm biến, camera chính 108 MP, khẩu độ f/1.8. Camera sau có cảm biến 10MP, khẩu độ f/2.2
- Khi camera sau hỗ trợ quay video lên tới 8K
- Tích hợp tất cả các mạng di động từ 2G, 3G, 4G cho đến LTE 5G
- Máy có thể kết nối 2 SIM + eSIM, chia sẻ kết nối Bluetooth, USB Type-C (Gen 3.2), NFC, Wifi 6, Dex
- Bảo mật tối đa với nhận dạng khuôn mặt, vân tay màn hình và Samsung Pay, Samsung Knox
- Real Feel S-Pen sẽ được tối ưu hóa để hoạt động trực tiếp trên dịch vụ xCloud của Microsoft. Độ trễ 9m cho cảm giác thật Việt Nam, như đang tương tác với giấy. Ngoài ra, Microsoft hỗ trợ smartphone Note 20 Ultra đồng bộ ghi chú từ ứng dụng OneNote
- Màu sắc của sản phẩm này bao gồm Mystic Black, Mystic Bronze.
- Kích thước tổng thể của Note 20 Ultra là 164,8 x 77,2 x 8,1mm

Hướng dẫn cách sử dụng bút S Pen Note 20 Ultra đơn giản nhất
Dưới đây là một số mẹo hay khi sử dụng bút S Pen trên Galaxy Note 20 Ultra mà người dùng nhất định không được bỏ qua!
Ghi chú lên màn hình khóa
Tính năng ghi chú trên màn hình khi điện thoại tắt giúp bạn biến Galaxy Note 20 Ultra thành một cuốn sổ tay tiện dụng để ghi lại những thông tin quan trọng. Khi cần ghi chú, bạn chỉ cần rút S Pen ra và viết lên màn hình khi màn hình khóa.
Ghi chú trên màn hình
Bạn đang xem video, tài liệu hoặc bất kỳ thứ gì khác và muốn ghi chú trên đó và bạn có thể sử dụng ngay tính năng này. Người dùng chỉ cần rút S Pen ra hoặc nhấn vào biểu tượng chiếc bút ở cạnh phải màn hình để mở menu Air Command, sau đó chọn Screen Write. Nội dung trên màn hình mà bạn đang xem sẽ được ghi lại ngay lập tức và bạn có thể chú thích trên đó.
Tạo chú thích cho tệp PDF
Đây là tính năng mới rất hữu ích cho phép người dùng mở file PDF và ghi chú trực tiếp trên đó mà không cần tải thêm ứng dụng hỗ trợ của bên thứ 3. Tính năng rất tiện dụng này chưa từng thấy trước đây. Các mẫu điện thoại trước đây.

Ghi chú lên lịch
Người dùng có thể dễ dàng ghi chú và tạo lịch trình nhanh chóng bằng tính năng này. Khi muốn tạo ghi chú trên lịch, hãy rút S Pen ra và chạm vào Viết trên Lịch hoặc chọn biểu tượng cây viết ở góc trên bên phải của ứng dụng Lịch và bắt đầu ghi chú.
Chụp màn hình bằng ứng dụng thông dụng Smart Select
Tính năng này cho phép người dùng chụp ảnh màn hình đang hiển thị ở bất kỳ khu vực nào, tương tự như Snipping Tool trên Windows. Ngoài ra, bạn có thể trích xuất văn bản từ vùng đã chọn để chia sẻ hoặc lưu trên máy tính của mình. Khi cần chụp ảnh màn hình, bạn rút S Pen ra và chọn Smart Select, sau đó chọn khu vực muốn chụp màn hình.
Chỉnh sửa hình ảnh và video
Với thao tác chính xác của S Pen, người dùng có thể chỉnh sửa video và hình ảnh dễ dàng hơn như cắt video, thêm bộ lọc, chỉnh sửa khuôn mặt, thêm nhạc... Ngoài ra, người dùng cũng có thể thêm phụ đề viết tay vào video hoặc hình ảnh.
Phóng to màn hình
Đôi khi các chi tiết trên màn hình quá nhỏ khiến bạn không thể nhìn thấy nội dung. Vì vậy, hãy sử dụng tính năng phóng to màn hình của S Pen. Tính năng này đặc biệt hữu ích khi bạn muốn xem các bản vẽ chi tiết và cũng có thể được áp dụng cho ứng dụng máy ảnh của điện thoại.
Dịch ngôn ngữ
Nhận dạng ký tự quang học cho phép bạn sử dụng S Pen để dịch các đoạn văn hoặc toàn bộ văn bản trong khi lướt web hoặc xem tài liệu. Thao tác sử dụng chức năng này như sau: rút S Pen ra và bấm dịch, sau đó đưa ngôn ngữ cần dịch lên trên cùng màn hình và dùng S Pen quét qua nội dung cần dịch.
Điều khiển trình phát nhạc & video túy theo ý muốn
Người dùng có thể sử dụng S Pen để phát hoặc tạm dừng nhạc và video trên điện thoại. Bạn có thể sử dụng chức năng này khi mở ứng dụng phát đa phương tiện trên điện thoại (như YouTube, Nexflit, Zing Mp3, v.v.), chỉ cần nhấn nút trên S Pen để tạm dừng hoặc tiếp tục phát.
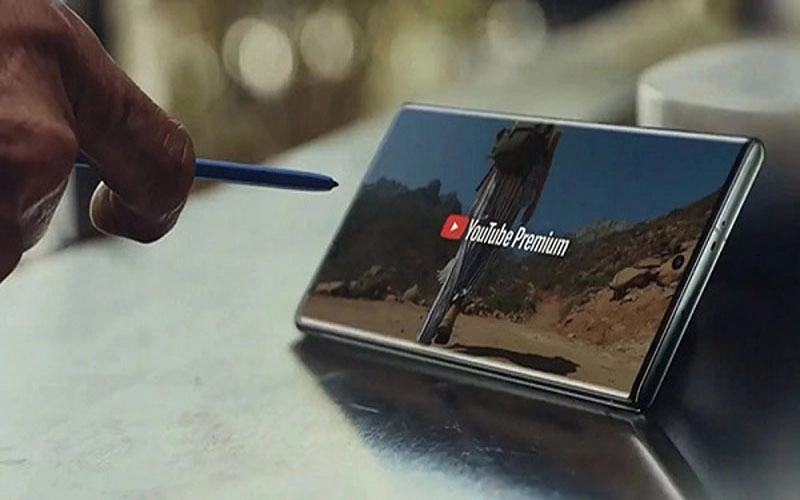
Trình chiếu PowerPoint
Giờ đây, bạn có thể nhanh chóng biến Galaxy Note 20 Ultra của mình thành một chiếc máy chiếu tiện dụng. Khi muốn chiếu nội dung từ màn hình điện thoại, bạn có thể khởi chạy ứng dụng Samsung DeX qua bộ điều hợp HDMI hoặc kết nối không dây với màn hình thuyết trình.
Chụp ảnh bằng bút S Pen
Ngoài tính năng chạm để chụp và chạm hai lần để chuyển đổi camera trước và sau, S Pen trên Galaxy Note 20 còn có cảm biến chuyển động cho phép điều khiển camera không tiếp xúc bằng các cử chỉ đơn giản như: vuốt S Đưa bút lên để chuyển chế độ chụp và xoay bút để phóng to hoặc thu nhỏ hình ảnh.
Trên đây là những thủ thuật hay được chia sẻ để người dùng biết Cách Sử Dụng Bút S Pen Note 20 Ultra tinh tế và hiệu quả tối đa nhất, tương tự như bút S Pen Note 20 Ultra trên Galaxy S22 Ultra nhưng không phải ai cũng biết về nó. Nếu bạn cũng đang sử dụng thiết bị được trang bị bút S Pen thần kỳ này thì có thể tham khảo và áp dụng ngay nhé!





![Thông Số Kỹ Thuật Vivo Y28s 5G [Cập Nhật Mới Nhất 28/6] Thông Số Kỹ Thuật Vivo Y28s 5G [Cập Nhật Mới Nhất 28/6]](https://thuonggiado.vn/img/120x86/uploads/tin_tuc/thong-so-ky-thuat-vivo-y28s-5g.jpg)
![[Cập Nhật] Realme 12 4G Ra Mắt Với Giá Từ 5.5 Triệu Đồng [Cập Nhật] Realme 12 4G Ra Mắt Với Giá Từ 5.5 Triệu Đồng](https://thuonggiado.vn/img/120x86/uploads/tin_tuc/he-lo-realme-12-4g-ngay-ra-mat-voi-man-hinh-oled-120hz-chip-snapdragon-685.jpg)




