Galaxy Tab S6 Lite là sản phẩm có thể hỗ trợ làm việc và giải trí cùng lúc. Tuy nhiên, không phải người dùng nào cũng hiểu và sử dụng nhuần nhuyễn mọi tính năng của Galaxy Tab S6 Lite. Vì vậy, trong bài viết này Thương Gia Đỗ chia sẻ thủ thuật Android này, hãy cùng điểm qua Cách Sử Dụng Samsung Galaxy Tab S6 Lite Tối Ưu Nhất cũng như cách sử dụng chúng.
Ghi chú khi tắt màn hình
Khả năng ghi chú ngay cả khi màn hình tắt thực sự rất tiện lợi cho người dùng bởi với tính năng này chúng ta có thể thao tác nhanh trong mọi tình huống. Người dùng có thể ghi chú mà không cần bật màn hình, thao tác rất đơn giản. Chỉ cần đặt S Pen gần màn hình Tab S6 Lite ở trạng thái đóng, rồi nhấn vào nút vật lý trên thân bút.

Màn hình Tab S6 Lite ngay lập tức chuyển sang trạng thái ghi chú nền đen. Lúc này người dùng có thể ghi bất cứ thông tin nào mình muốn, sau khi ghi xong người dùng có thể lưu lại như bình thường.
Ghi chú trên ảnh chụp màn hình
Tính năng Quick Note trên ảnh chụp màn hình rất tiện dụng, khi người dùng có thể "note" nhanh một ý tưởng, hoặc gạch ra những nội dung quan trọng rồi lưu lại rất nhanh chóng.
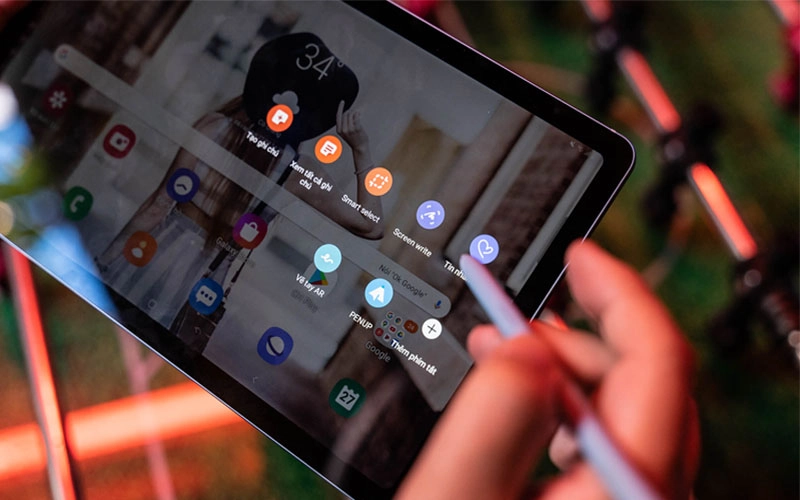
Để có thể khởi động chức năng này chúng ta cần sử dụng bút S Pen của máy. Phương pháp cụ thể như sau:
- Đầu tiên, bạn giữ S Pen sát màn hình của Galaxy Tab S6 Lite, sau đó nhấn nút vật lý trên bút để mở menu chức năng.
- Tại đây chọn mục Screen Write, hệ thống sẽ tự động chụp lại màn hình và cho phép người dùng ghi chú trên màn hình vừa chụp.
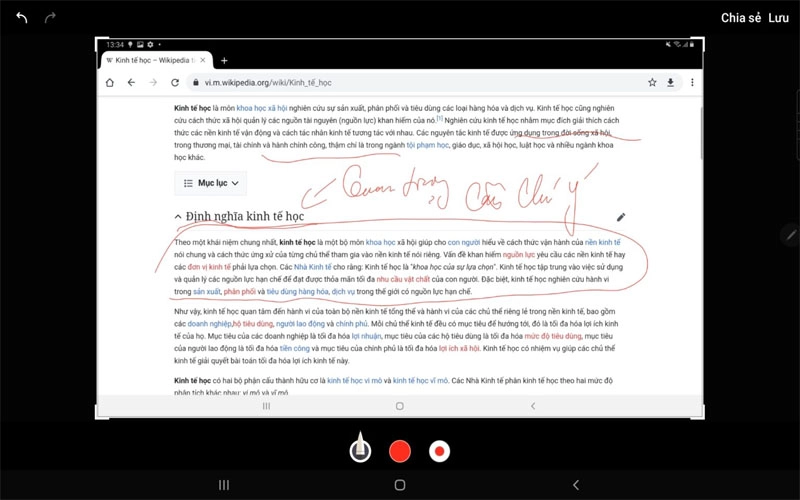
Chụp màn hình thông minh, phong phú với bút S Pen
Smart Screen Capture hay còn gọi là Smart Select là tính năng cho phép người dùng chụp bất kỳ vị trí nào trên màn hình theo ý muốn thay vì chụp toàn bộ màn hình. Với Smart Select, người dùng cũng có thể cầm S Pen sát màn hình, nhấn nút vật lý trên thân bút, menu hiện ra và chọn mục Smart Select, lúc này bạn có thể chọn vùng muốn chụp. Smart Select cũng cho phép người dùng trích xuất văn bản từ ảnh chụp màn hình họ vừa chụp, rất tiện lợi.
Chuyển từ chữ viết tay thành dạng văn bản
Ứng dụng Notes của Samsung cho phép người dùng chuyển đổi chữ ký viết tay thành văn bản số, người dùng có thể viết trực tiếp các dòng văn bản khác nhau trong ứng dụng Notes, sau đó chọn biểu tượng chữ "T" bên dưới để chuyển đổi văn bản.
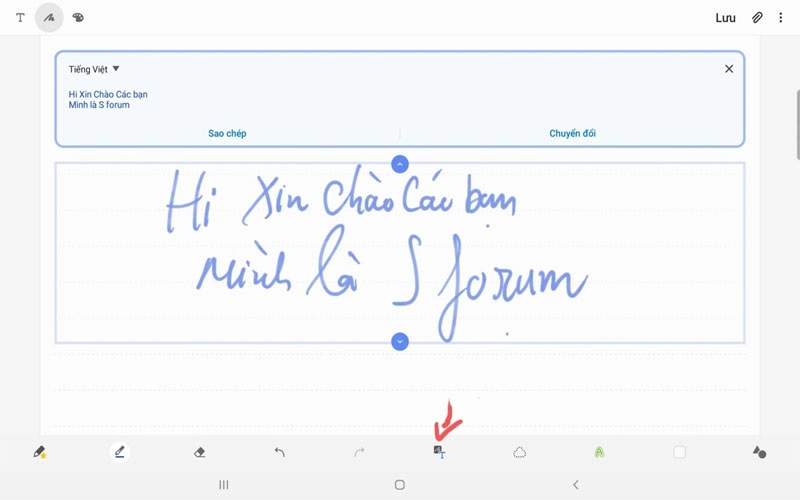
Khởi động PENUP tô màu, trải nghiệm các tác vụ và giải trí
PENUP là ứng dụng giải trí, xả stress rất hiệu quả có trên các dòng máy Galaxy Note và Galaxy Tab. Là một ứng dụng vẽ và tô màu, công việc chính của người dùng trên PENUP là vẽ tranh. Tô màu thậm chí còn hấp dẫn hơn với S Pen. Thay vào đó, để khởi chạy ứng dụng PENUP, người dùng có thể tìm kiếm trong thanh ứng dụng hoặc sử dụng bút S Pen thông minh để khởi chạy menu ứng dụng và chọn PENUP.
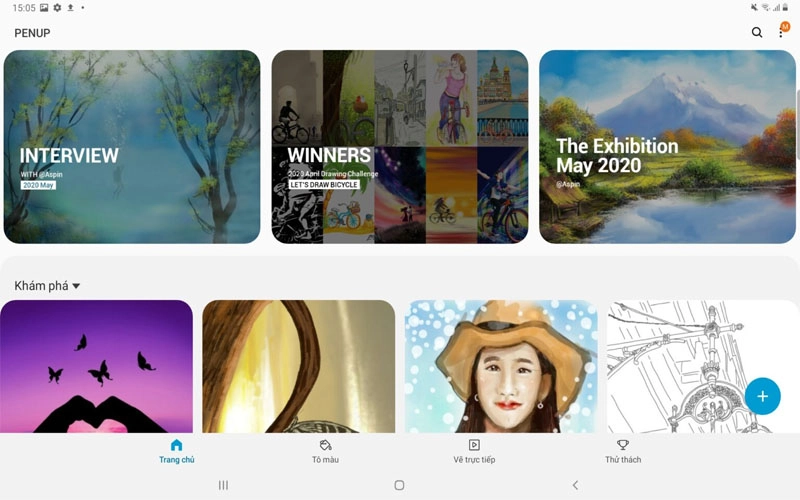
Trong giao diện chính của PENUP có rất nhiều tùy chọn, việc của người dùng là chọn mục Tô màu, sau đó chọn một bức tranh bất kỳ để tô màu. Sau khi hoàn thành một bức tranh, người dùng có thể chọn lưu hoặc chia sẻ lên cộng đồng PENUP.
Chia đôi màn hình máy tính bảng, sử dụng ứng dụng pop-up
Chia đôi màn hình hay mở ứng dụng Pop-up quen thuộc của Samsung nhưng không phải người dùng nào cũng nắm bắt được chức năng vạn năng này. Để sử dụng tính năng chia đôi màn hình, người dùng cần mở giao diện đa nhiệm, rồi tiếp tục nhấn và giữ một biểu tượng ứng dụng đa nhiệm bất kỳ. Ví dụ mình chọn vào ứng dụng Youtube bên dưới. Sau đó chọn Mở chế độ xem chia đôi màn hình, hệ thống sẽ cho chúng ta chọn ứng dụng khác để mở, bạn có thể chọn bất kỳ ứng dụng nào tùy ý vì hầu hết các ứng dụng Android đều đã hỗ trợ chia đôi màn hình. màn hình kép.
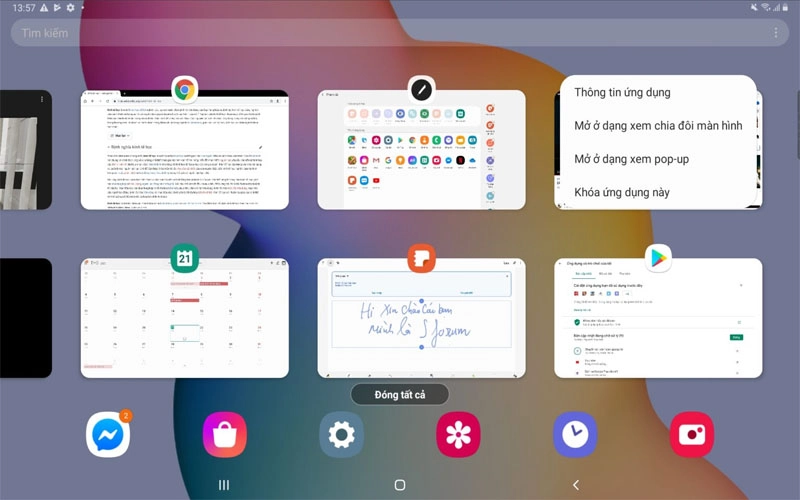
Thực hiện tương tự, nhưng thay vì chọn "Mở chế độ xem chia tách", hãy chọn "Mở chế độ xem cửa sổ bật lên" để kích hoạt các cửa sổ thu nhỏ từ ứng dụng. Nếu sử dụng cùng lúc hai tính năng chia đôi màn hình và pop-up window, người dùng sẽ đa nhiệm tốt hơn rất nhiều, từ đó có khả năng xử lý công việc tốt hơn.
Trên đây là một số Cách Sử Dụng Samsung Galaxy Tab S6 Lite Tối Ưu Nhất, hi vọng qua bài viết người dùng có thể sử dụng Galaxy Tab S6 Lite tốt hơn trong công việc cũng như giải trí.





![Thông Số Kỹ Thuật Vivo Y28s 5G [Cập Nhật Mới Nhất 28/6] Thông Số Kỹ Thuật Vivo Y28s 5G [Cập Nhật Mới Nhất 28/6]](https://thuonggiado.vn/img/120x86/uploads/tin_tuc/thong-so-ky-thuat-vivo-y28s-5g.jpg)
![[Cập Nhật] Realme 12 4G Ra Mắt Với Giá Từ 5.5 Triệu Đồng [Cập Nhật] Realme 12 4G Ra Mắt Với Giá Từ 5.5 Triệu Đồng](https://thuonggiado.vn/img/120x86/uploads/tin_tuc/he-lo-realme-12-4g-ngay-ra-mat-voi-man-hinh-oled-120hz-chip-snapdragon-685.jpg)





