Sau khi đã cài đặt một thời gian, phần mềm giả lập BlueStacks đã bắt đầu trải qua vấn đề về tốc độ xử lý, gây ra sự chậm trễ và lag. Khi chơi game, bạn gặp phải hiện tượng giật lag và trải nghiệm chơi game trên máy tính không được mượt mà như mong đợi. Hãy tiếp tục đọc bài viết này để tìm hiểu 6 Cách Tăng Tốc Giảm Lag, Chậm Cho BlueStacks cực hiệu quả sau nhé!
4 Lợi ích khi tăng tốc phần mềm BlueStacks
Tăng cường trải nghiệm chơi game:
- Tăng tốc độ xử lý giúp giảm thiểu sự giật lag và chậm trễ khi chơi game trên BlueStacks.
- Game thủ sẽ có trải nghiệm mượt mà hơn, không bị gián đoạn, từ đó tăng cảm giác thú vị và hứng thú khi tham gia trò chơi.
Tăng độ ổn định của ứng dụng:
- Tối ưu hóa hiệu suất giúp ứng dụng chạy mượt mà và ổn định hơn trên BlueStacks.
- Người dùng sẽ tránh được các sự cố crash và giảm thiểu khả năng mất dữ liệu do các lỗi không mong muốn.

Tiết kiệm tài nguyên hệ thống:
- Tối ưu hóa phần mềm giả lập giúp tiết kiệm tài nguyên hệ thống, như CPU và RAM, từ đó giảm bớt áp lực đối với máy tính.
- Máy tính sẽ hoạt động êm ái hơn, không bị quá tải khi chạy BlueStacks cùng các ứng dụng khác.
Nâng cao hiệu suất tổng thể:
- Với việc tăng tốc độ xử lý, BlueStacks sẽ hoạt động nhanh chóng hơn, giúp người dùng tiết kiệm thời gian và nâng cao hiệu suất tổng thể của máy tính.
- Sự linh hoạt và ổn định trong việc sử dụng ứng dụng và chơi game trên BlueStacks sẽ mang lại trải nghiệm dùng máy tính tốt hơn.
Cách tăng tốc giúp giảm lag, chậm cho BlueStacks sử dụng nhanh, mượt mà hơn
Cách 1: Tối đa hóa RAM cho BlueStacks
Bước 1: Mở BlueStack trên máy tính và nhấn vào biểu tượng Cài đặt ở góc phải của màn hình.
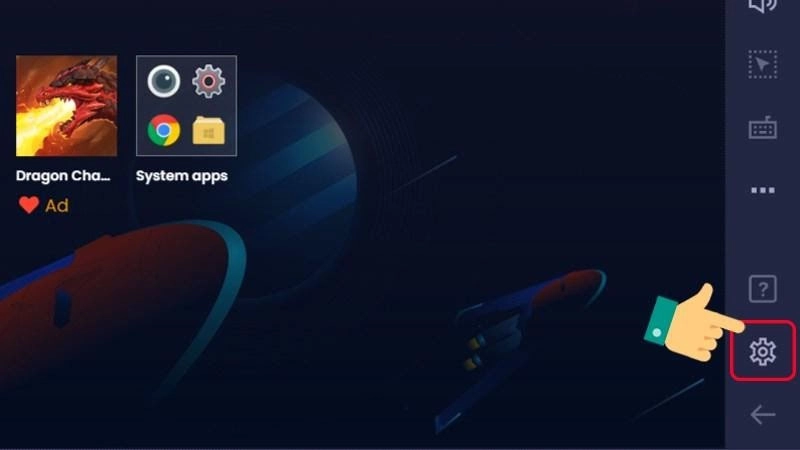
Bước 2: Chọn Cấu hình từ danh sách menu bên trái, sau đó tại mục RAM, bạn có thể điều chỉnh dung lượng RAM cho BlueStacks theo ý muốn và nhấn Lưu.
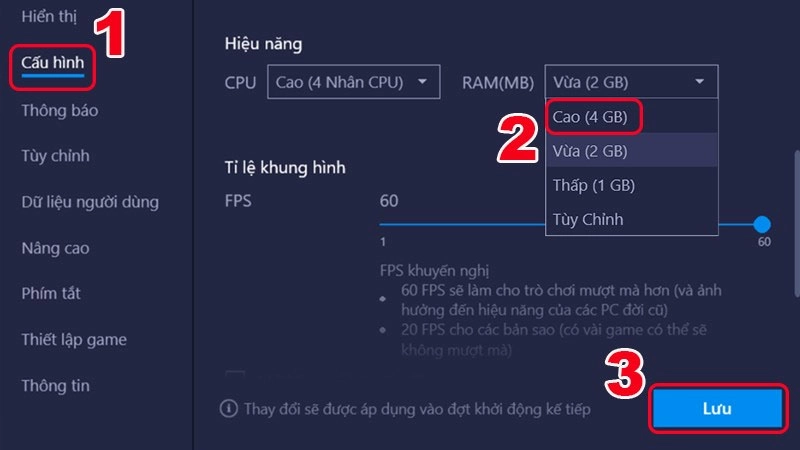
Bước 3: Xác nhận để Khởi động lại BlueStacks để áp dụng các thay đổi.
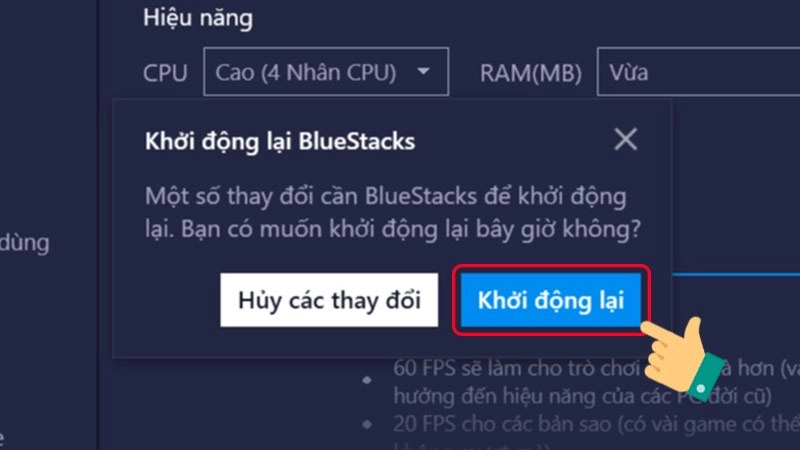
Cách 2: Gỡ bớt ứng dụng trong BlueStacks
Bước 1: Trên giao diện chính của phần mềm BlueStacks, chuột phải vào biểu tượng của ứng dụng hoặc trò chơi mà bạn muốn gỡ cài đặt, sau đó chọn Uninstall.
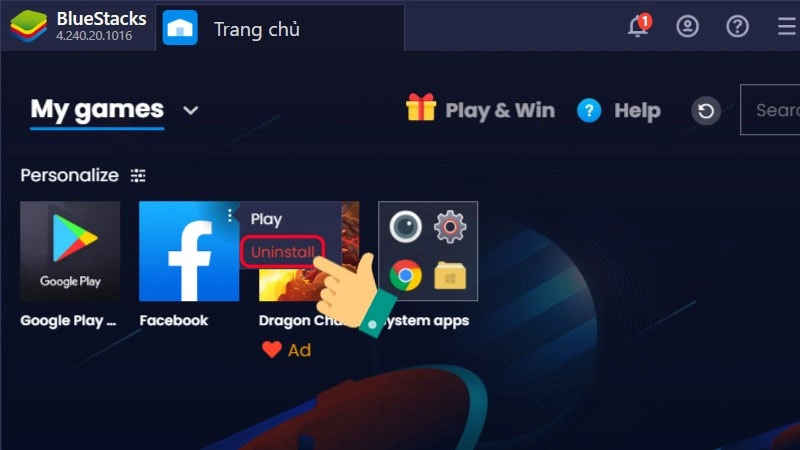
Bước 2: Xác nhận việc gỡ cài đặt bằng cách nhấn Delete.
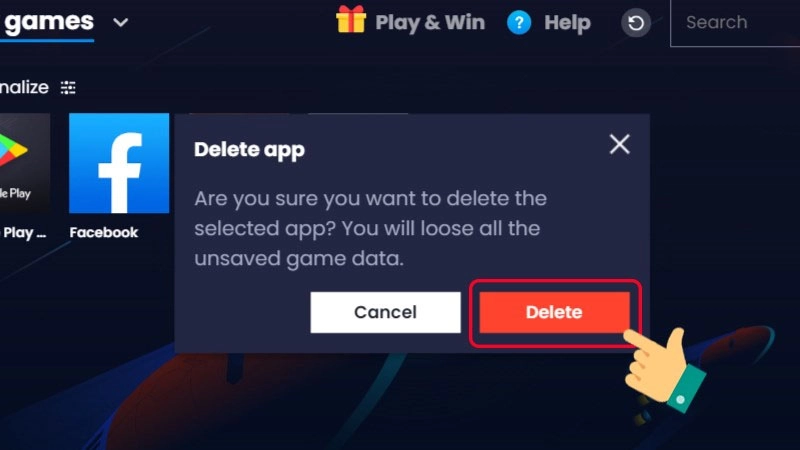
Cách 3: Giảm kích cỡ cửa sổ
Bước 1: Mở BlueStack trên máy tính và nhấn vào biểu tượng Cài đặt ở góc phải của màn hình.
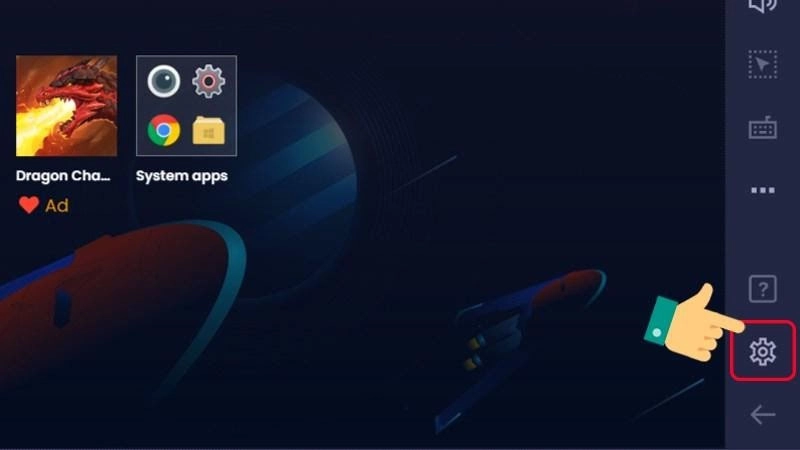
Bước 2: Chọn Hiển thị từ danh sách menu bên trái.
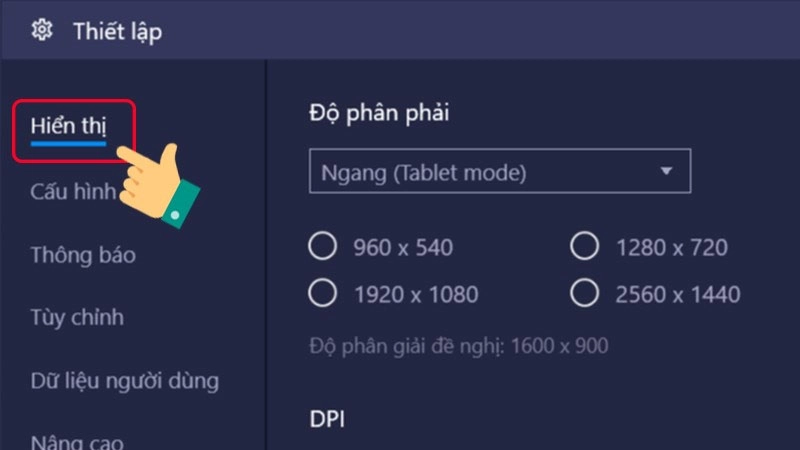
Bước 3: Chọn độ phân giải phù hợp với thiết bị của bạn. Bên cạnh đó, để BlueStacks hoạt động nhanh hơn, bạn có thể giảm chỉ số DPI. Tuy nhiên, lưu ý rằng chỉ số DPI thấp sẽ làm cho hệ thống trở nên nhẹ nhàng và nhanh hơn, nhưng đồng thời cũng có thể làm giảm chất lượng hình ảnh và trải nghiệm của bạn. Sau khi hoàn thành, nhấn Lưu.
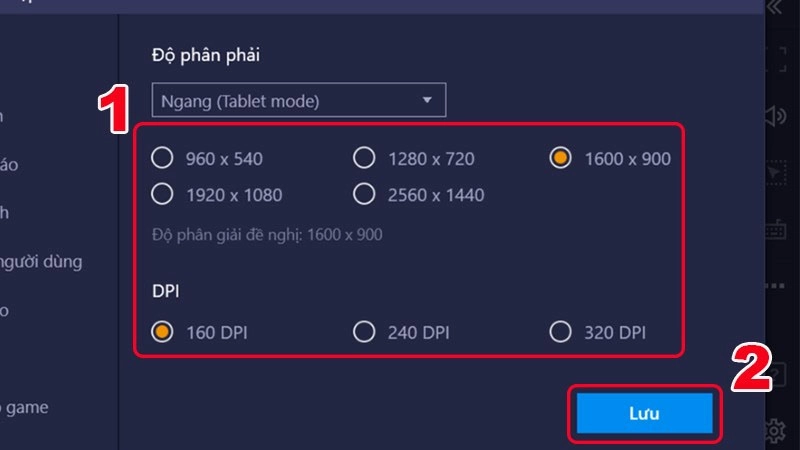
Bước 4: Chọn Khởi động lại để áp dụng các thay đổi.
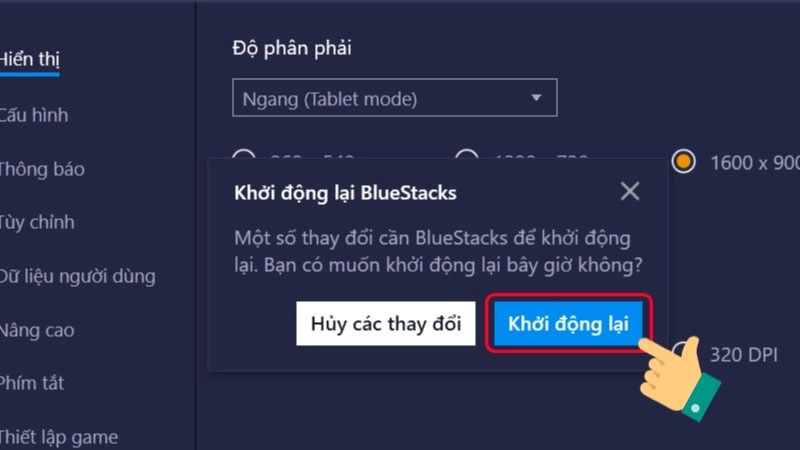
Cách 4: Tắt chương trình diệt Virus
Việc sử dụng các phần mềm diệt virus có thể là một trong những nguyên nhân gây giảm hiệu suất đáng kể cho BlueStacks. Khi bạn đang sử dụng BlueStacks, hãy tạm thời vô hiệu hóa các phần mềm diệt virus trên máy tính của mình để tối ưu hóa tốc độ của BlueStacks.
Cách 5: Vô hiệu hóa Hyper - V và các ứng dụng máy ảo khác
Bước 1: Nhấn phím Windows trên bàn phím hoặc sử dụng tổ hợp phím Windows + I để mở Cài đặt.
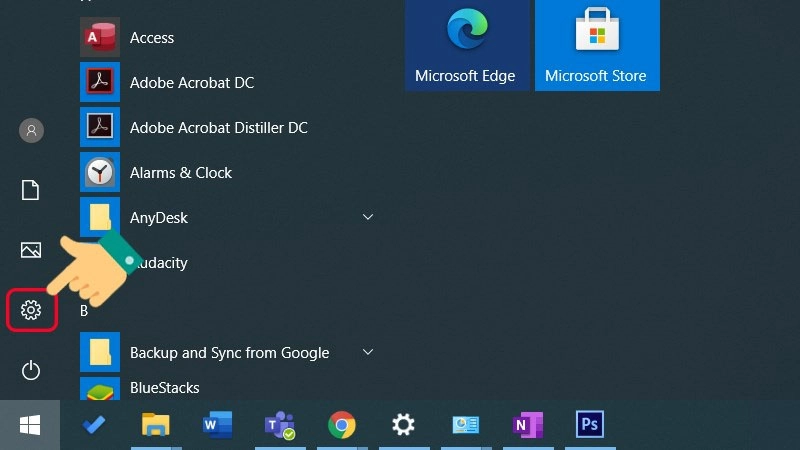
Bước 2: Nhấn vào mục "Apps".
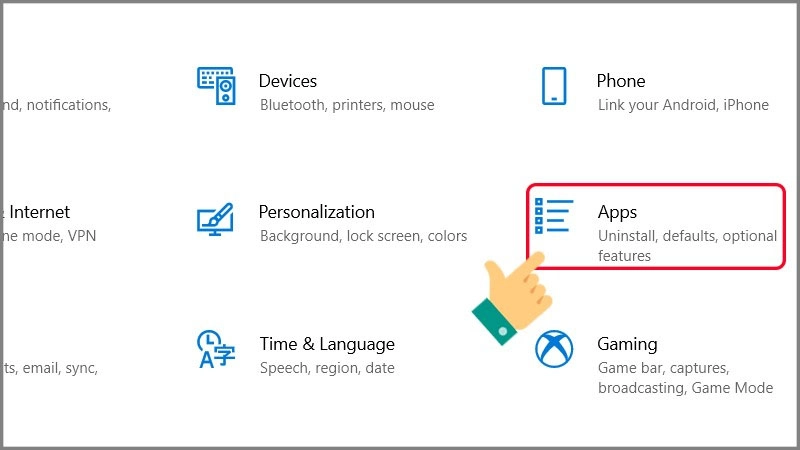
Bước 3: Chọn "App & features" từ danh sách menu bên trái, sau đó nhấn vào "Programs and Features".
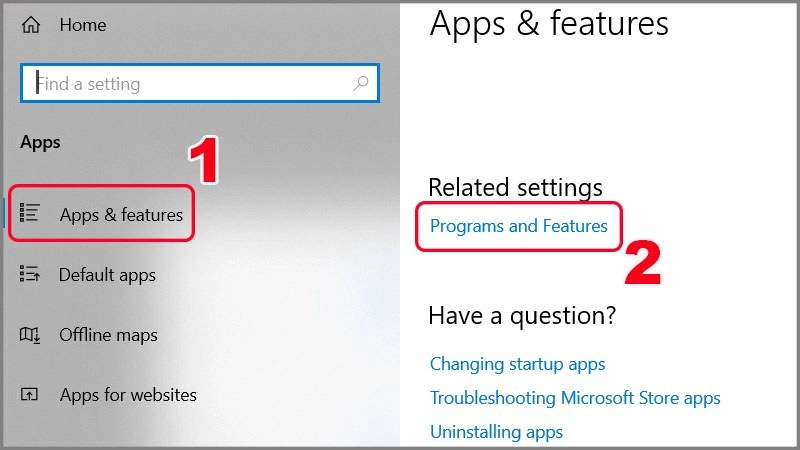
Bước 4: Nhấn vào "Turn Windows features on or off".
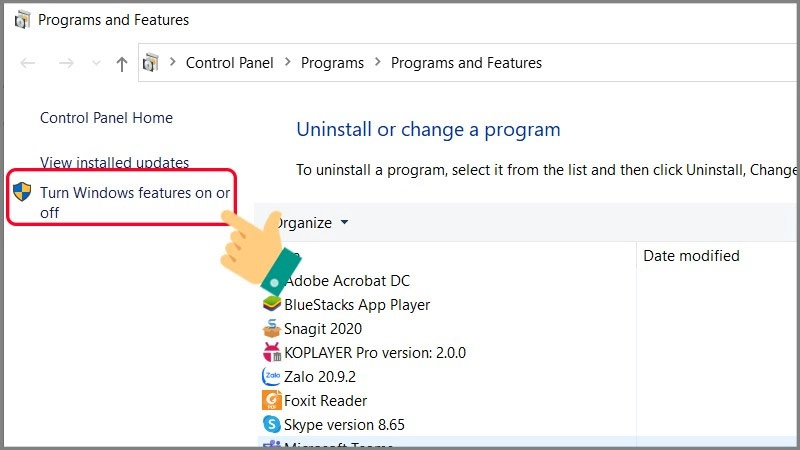
Bước 5: Tiếp theo, bỏ chọn ở mục "Hyper-V", sau đó nhấn "OK".
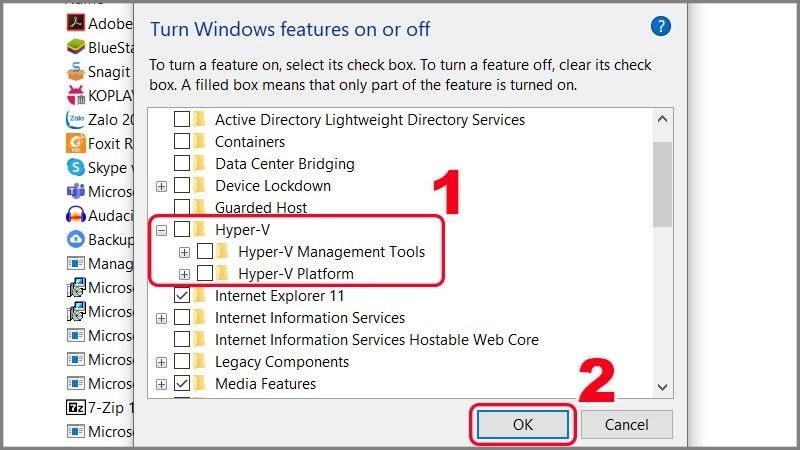
Bước 6: Cuối cùng, nhấn "Restart now" để khởi động lại máy tính và áp dụng các thay đổi.
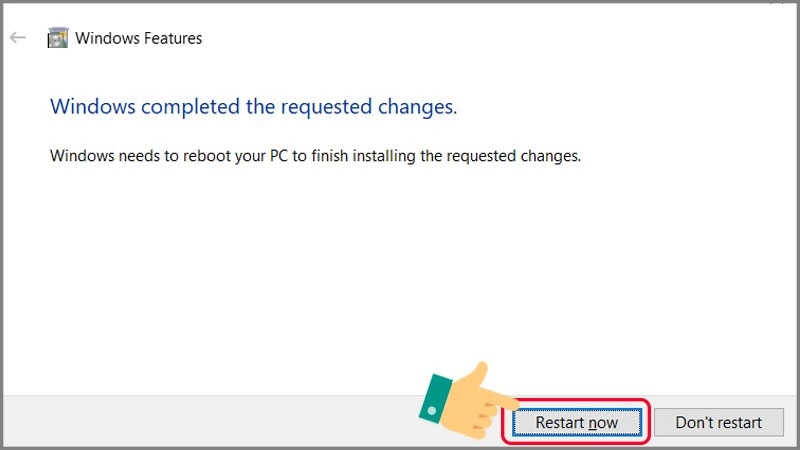
Cách 6: Tùy chỉnh lại thiết lập sử dụng điện năng
Bước 1: Nhấn tổ hợp phím Windows + R để mở cửa sổ Run. Sau đó, nhập "powercfg.cpl" vào ô Open và nhấn OK.
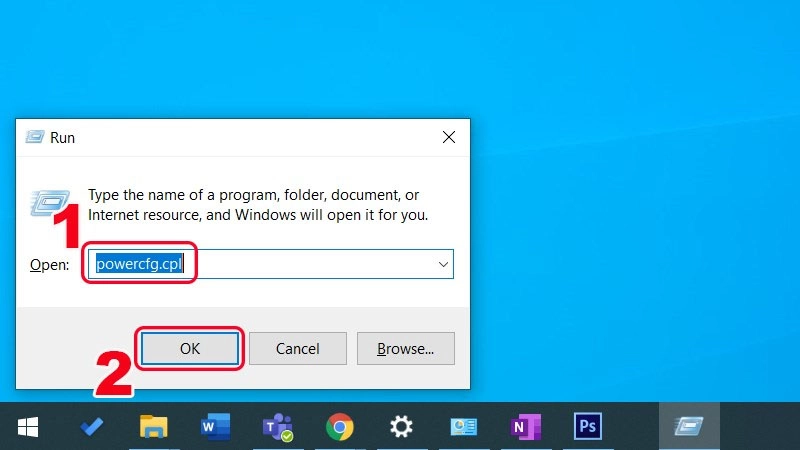
Bước 2: Trong cửa sổ Power Options, chọn "High performance" từ mục "Hide additional plans".
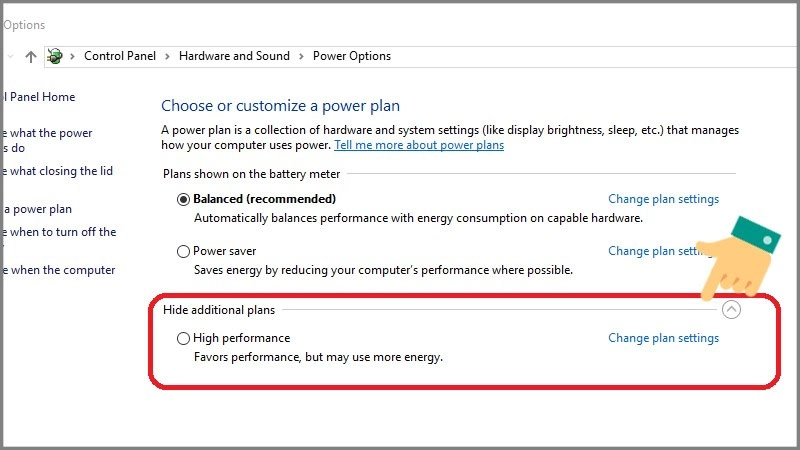
Dưới đây là hướng dẫn về 6 Cách Tăng Tốc Giảm Lag, Chậm Cho BlueStacks, giúp bạn sử dụng nhanh và hiệu quả trên máy tính. Hy vọng rằng thông tin này sẽ hữu ích cho bạn. Chúc các bạn thành công!





![Thông Số Kỹ Thuật Vivo Y28s 5G [Cập Nhật Mới Nhất 28/6] Thông Số Kỹ Thuật Vivo Y28s 5G [Cập Nhật Mới Nhất 28/6]](https://thuonggiado.vn/img/120x86/uploads/tin_tuc/thong-so-ky-thuat-vivo-y28s-5g.jpg)
![[Cập Nhật] Realme 12 4G Ra Mắt Với Giá Từ 5.5 Triệu Đồng [Cập Nhật] Realme 12 4G Ra Mắt Với Giá Từ 5.5 Triệu Đồng](https://thuonggiado.vn/img/120x86/uploads/tin_tuc/he-lo-realme-12-4g-ngay-ra-mat-voi-man-hinh-oled-120hz-chip-snapdragon-685.jpg)




