BlueStacks, một trong những ứng dụng giả lập Android phổ biến, được nhiều người sử dụng để thưởng thức game và ứng dụng Android trên máy tính. Tuy nhiên, một số người sau khi cài đặt BlueStacks gặp phải vấn đề không thể khởi động được, gặp lỗi "BlueStacks không chạy được". Bài viết sau mình sẽ chỉ ra nguyên nhân & 4 Cách Sửa Lỗi BlueStacks Không Chạy, Không Vào Được hiệu quả, bạn nên áp dụng thử nhé!
Nguyên nhân gây ra lỗi BlueStacks không chạy, load mãi
BlueStacks không chạy, không thể truy cập được trên máy tính, thường có các nguyên nhân sau:
- Cấu hình máy tính thấp: Máy tính của bạn có thể không đáp ứng được cấu hình tối thiểu mà BlueStacks yêu cầu.
- Phiên bản BlueStacks lỗi thời: Phiên bản BlueStacks bạn đang sử dụng có thể đã cũ và không tương thích hoặc không hỗ trợ trên hệ thống của bạn.
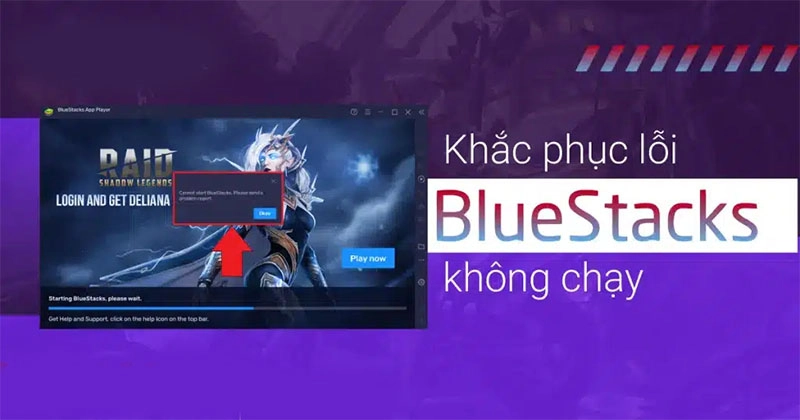
- Lỗi BlueStacks không khởi động (BlueStacks Initializing): Thường xảy ra trên các hệ điều hành cũ như Windows XP và Windows 8.
- Phiên bản .Net Framework lỗi thời: Phiên bản của .Net Framework trên máy tính của bạn có thể đã quá cũ và cần được cập nhật.
- Thiếu quyền Admin: Bạn có thể không có đủ quyền quản trị trên máy tính để cài đặt và chạy BlueStacks.
Cách khắc phục lỗi BlueStacks không chạy, không vào được cực nhanh chóng
Cách 1: Tắt tất cả các ứng dụng khác
Một biện pháp đơn giản và hiệu quả để khắc phục vấn đề khi BlueStacks không khởi động hoặc load mãi mà không chạy được là tắt tất cả các ứng dụng khác đang chạy trên máy tính của bạn và chỉ mở BlueStacks.
- Bước 1: Đóng tất cả các ứng dụng đang chạy trên máy tính của bạn.
- Bước 2: Mở phần mềm giả lập BlueStacks.
- Bước 3: Đối với laptop, hãy đảm bảo rằng bạn đã cắm sạc pin để đảm bảo nguồn điện ổn định.

Cách 2: Khởi động lại BlueStacks với quyền Admin
Có thể một trong những nguyên nhân gây ra lỗi "BlueStacks Initializing" là do thiếu quyền Admin. Để khắc phục vấn đề này, bạn có thể sử dụng quyền Admin để mở BlueStacks trên máy tính.
- Bước 1: Nhấn chuột phải vào biểu tượng của BlueStacks trên máy tính của bạn.
- Bước 2: Trong menu xuất hiện, chọn "Run as administrator" (Chạy với quyền quản trị).
- Bước 3: Kiểm tra xem liệu vấn đề còn tồn tại hay không sau khi bạn đã chạy BlueStacks với quyền Admin.
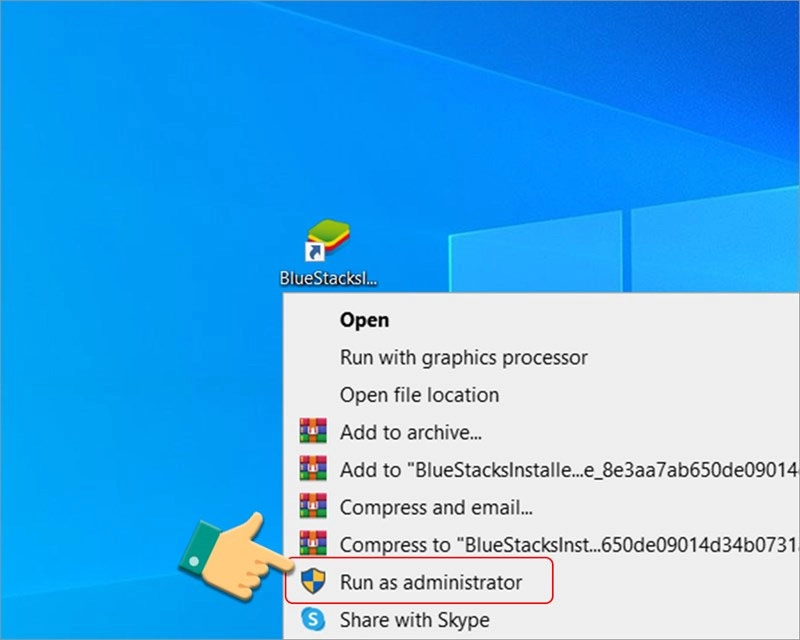
Cách 3: Cập nhật phiên bản BlueStacks mới nhất
Nếu sau khi thử hai phương pháp trên mà vẫn không thể khắc phục được lỗi BlueStacks không chạy, bạn có thể cân nhắc cài đặt phiên bản mới nhất của BlueStacks.
- Bước 1: Gỡ cài đặt BlueStacks trên máy tính của bạn.
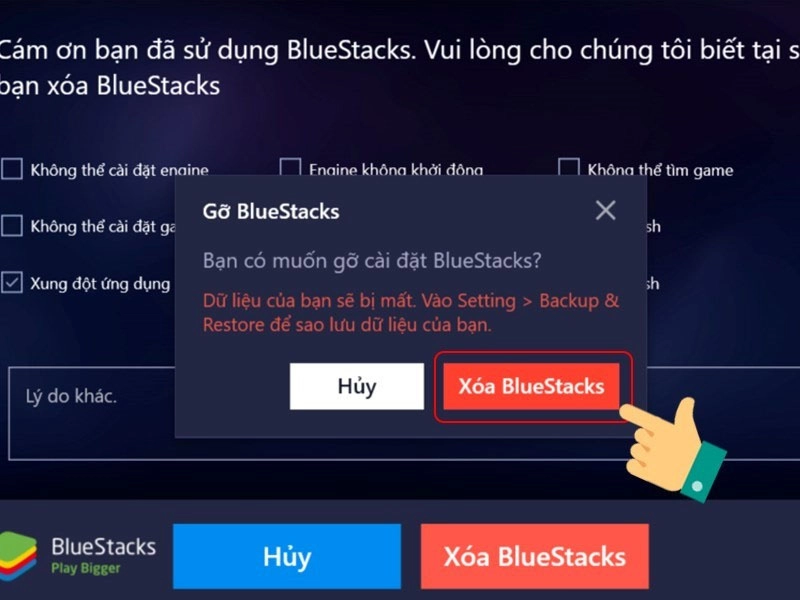
- Bước 2: Truy cập vào trang web https://www.bluestacks.com/vi/index.htmlchính thức của BlueStacks để tải về phiên bản mới nhất cho máy tính của bạn.
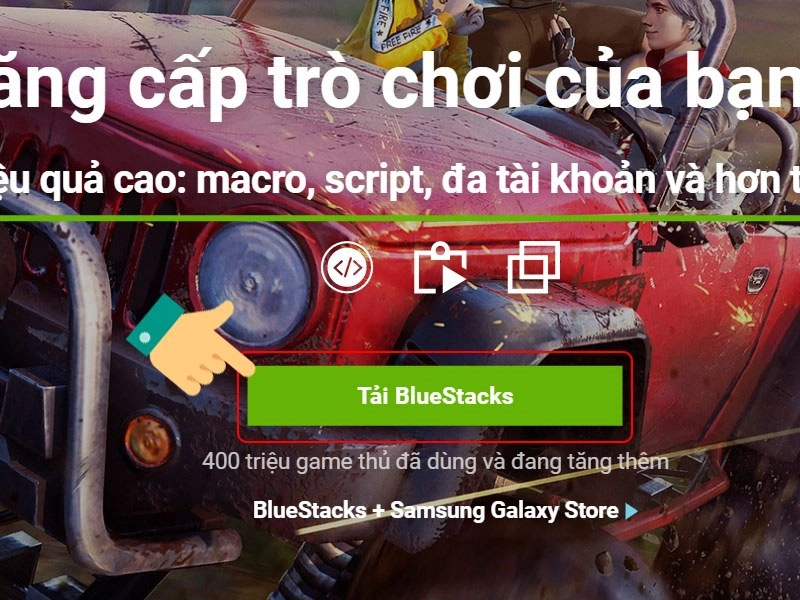
- Bước 3: Tiến hành cài đặt phiên bản mới nhất của BlueStacks và kiểm tra xem vấn đề đã được giải quyết chưa.
Cách 4: Kiểm tra lại cấu hình yêu cầu
Nếu sau khi cài đặt lại phiên bản mới nhất mà vẫn không thể truy cập được vào BlueStacks, bạn cần kiểm tra xem cấu hình của máy tính có đáp ứng các yêu cầu tối thiểu mà BlueStacks yêu cầu:
- Hệ điều hành: Máy tính của bạn cần chạy hệ điều hành Microsoft Windows 7 trở lên.
- CPU: Máy tính của bạn cần sử dụng CPU của hãng Intel hoặc AMD.
- RAM: Máy tính cần có ít nhất 2GB RAM. (Không gian trống trên ổ đĩa không thể thay thế cho RAM)
- Ổ cứng: Cần có ít nhất 5GB không gian trống trên ổ đĩa.
- Quyền quản trị: Bạn cần phải có quyền quản trị trên máy tính của mình.
- Trình điều khiển đồ họa: Đảm bảo trình điều khiển đồ họa của bạn đã được cập nhật từ Microsoft hoặc nhà cung cấp chipset.
Bước 1: Nhấp chuột phải vào biểu tượng "This PC" trên màn hình máy tính của bạn.
Bước 2: Chọn "Properties" (Thuộc tính).
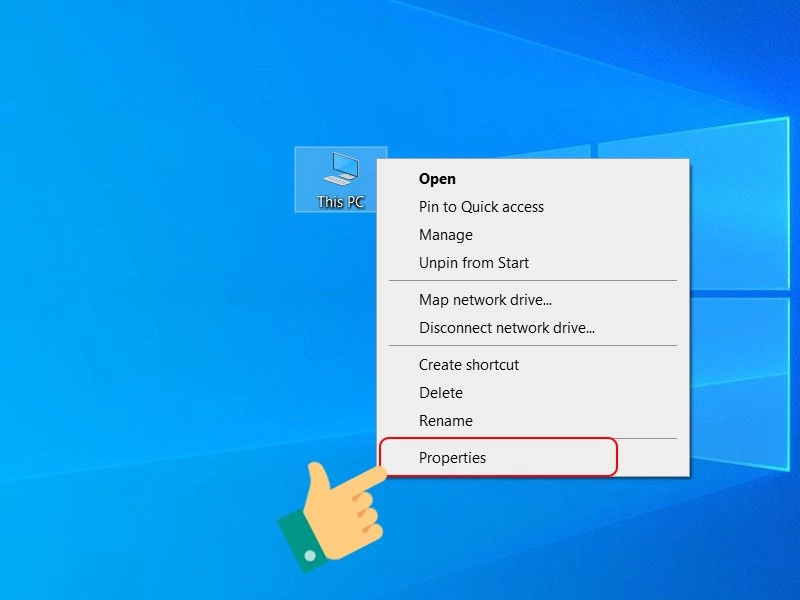
Bước 3: Kiểm tra thông tin cấu hình của máy tính để đảm bảo rằng nó đáp ứng đủ các yêu cầu mà BlueStacks yêu cầu. Nếu máy tính của bạn không đáp ứng các yêu cầu trên, bạn có thể cần nâng cấp hoặc thay đổi cấu hình của máy tính để có thể sử dụng BlueStacks một cách mượt mà và ổn định.
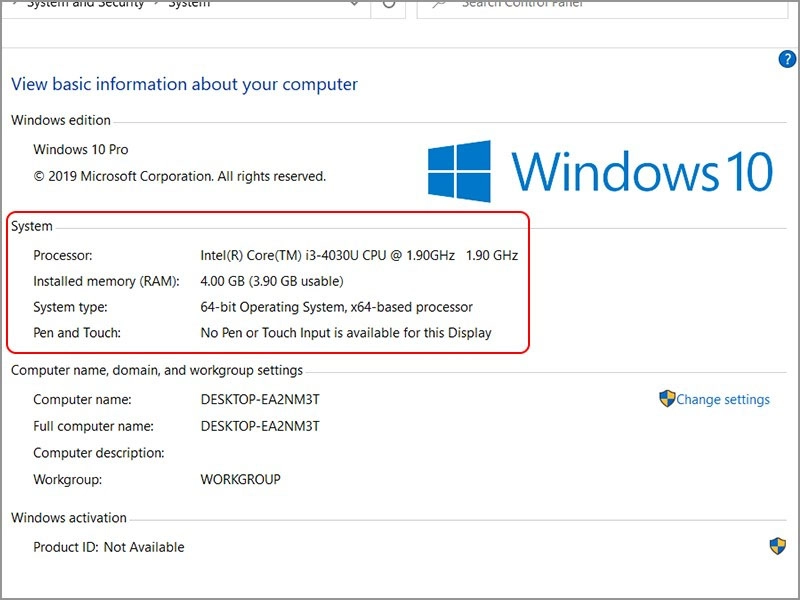
Những lưu ý quan trọng khi sử dụng BlueStacks tránh bị lỗi nhất
Dưới đây là một số lưu ý quan trọng khi sử dụng BlueStacks để tránh gặp phải các vấn đề và lỗi:
- Kiểm tra cấu hình hệ thống: Đảm bảo máy tính của bạn đáp ứng được các yêu cầu về cấu hình tối thiểu của BlueStacks, bao gồm CPU, RAM, và không gian trống trên ổ đĩa.
- Cập nhật phiên bản mới nhất: Luôn luôn sử dụng phiên bản mới nhất của BlueStacks để đảm bảo tính ổn định và tương thích tốt nhất với hệ thống của bạn.
- Kiểm tra kết nối Internet: Đảm bảo kết nối Internet của bạn ổn định và có băng thông đủ để chạy BlueStacks và các ứng dụng trên nó.
- Tắt phần mềm chạy ngầm: Đóng tất cả các ứng dụng và tiện ích chạy ngầm trên máy tính trước khi sử dụng BlueStacks để tránh xung đột và tăng hiệu suất.
- Sử dụng trình điều khiển đồ họa cập nhật: Đảm bảo rằng trình điều khiển đồ họa của bạn đã được cập nhật từ Microsoft hoặc từ nhà cung cấp chipset để hỗ trợ hiệu suất và tương thích tốt nhất.
- Đảm bảo có quyền quản trị: Chạy BlueStacks với quyền quản trị trên máy tính của bạn để tránh gặp phải các vấn đề liên quan đến quyền truy cập.
- Chú ý đến việc cài đặt ứng dụng: Chỉ cài đặt ứng dụng từ các nguồn đáng tin cậy để tránh cài đặt phần mềm độc hại và gặp phải vấn đề bảo mật.
- Kiểm tra cập nhật hệ điều hành: Đảm bảo hệ điều hành của bạn đã được cập nhật mới nhất để hỗ trợ tối ưu cho BlueStacks.
Dưới đây là 4 Cách Sửa Lỗi BlueStacks Không Chạy, Không Vào Được hiệu quả. Hy vọng rằng bài viết này sẽ hữu ích cho bạn. Chúc các bạn thành công!





![Thông Số Kỹ Thuật Vivo Y28s 5G [Cập Nhật Mới Nhất 28/6] Thông Số Kỹ Thuật Vivo Y28s 5G [Cập Nhật Mới Nhất 28/6]](https://thuonggiado.vn/img/120x86/uploads/tin_tuc/thong-so-ky-thuat-vivo-y28s-5g.jpg)
![[Cập Nhật] Realme 12 4G Ra Mắt Với Giá Từ 5.5 Triệu Đồng [Cập Nhật] Realme 12 4G Ra Mắt Với Giá Từ 5.5 Triệu Đồng](https://thuonggiado.vn/img/120x86/uploads/tin_tuc/he-lo-realme-12-4g-ngay-ra-mat-voi-man-hinh-oled-120hz-chip-snapdragon-685.jpg)




