- 1. Vì sao nên quay màn hình Galaxy Tab S6 Lite
- 2. Cách quay màn hình Galaxy Tab S6 Lite dễ thực hiện nhất
- 3. Cách chỉnh sửa hoặc chia sẻ video quay màn hình Galaxy Tab S6 Lite
- 4. Cách quay màn hình Galaxy Tab S6 Lite bằng các ứng dụng bên thứ ba
- 5. Cách chia sẻ hoặc chỉnh sửa video quay màn hình bằng ứng dụng bên thứ ba
- 6. Vài câu hỏi khi quay màn hình máy tính bảng
Hiện nay, ghi màn hình Galaxy Tab S6 Lite là một chức năng rất tiện lợi có thể được sử dụng trên tất cả các dòng máy tính bảng của Samsung. Bài viết dưới đây Thương Gia Đỗ sẽ hướng dẫn chi tiết Quay Màn Hình Galaxy Tab S6 Lite vô cùng đơn giản!
Vì sao nên quay màn hình Galaxy Tab S6 Lite
Có một số lý do tại sao bạn nên quay màn hình trên Galaxy Tab S6 Lite:
- Xem nội dung ở chế độ ngang: Một số ứng dụng và nội dung như video, trang web, bản đồ và game được thiết kế để xem ở chế độ ngang. Bằng cách quay màn hình của Galaxy Tab S6 Lite sang chế độ ngang, bạn có thể tận hưởng được trải nghiệm xem nội dung này một cách thoải mái hơn.
- Chia sẻ nội dung: Khi bạn muốn chia sẻ màn hình của mình với một người khác, việc quay màn hình là cần thiết. Nó sẽ làm cho nội dung trên màn hình dễ nhìn hơn và giúp người khác xem nó một cách dễ dàng hơn.
- Làm việc hiệu quả: Khi bạn làm việc trên Galaxy Tab S6 Lite, việc quay màn hình sang chế độ ngang sẽ cho phép bạn có thêm không gian trên màn hình để làm việc và sử dụng ứng dụng một cách hiệu quả hơn.

- Thoải mái khi đọc sách: Khi bạn đọc sách trên Galaxy Tab S6 Lite, việc quay màn hình sang chế độ ngang sẽ giúp bạn đọc dễ dàng hơn, vì bạn có thể hiển thị nhiều nội dung hơn trên màn hình.
- Chơi game: Một số trò chơi yêu cầu chế độ ngang để chơi tốt nhất. Khi quay màn hình sang chế độ ngang trên Galaxy Tab S6 Lite, bạn có thể thưởng thức các trò chơi này một cách thoải mái và dễ dàng hơn.
- Sáng tạo nội dung: Nếu bạn muốn tạo ra nội dung trên Galaxy Tab S6 Lite, việc quay màn hình sang chế độ ngang sẽ cho phép bạn có thêm không gian để làm việc và hiển thị nội dung trên màn hình một cách rõ ràng hơn.
- Sử dụng ứng dụng đa nhiệm: Galaxy Tab S6 Lite có tính năng đa nhiệm cho phép bạn chạy hai ứng dụng cùng một lúc trên màn hình. Khi bạn quay màn hình sang chế độ ngang, bạn có thể tận dụng không gian rộng hơn trên màn hình để chạy hai ứng dụng cùng một lúc và làm việc hiệu quả hơn.
- Tóm lại, việc quay màn hình Galaxy Tab S6 Lite sẽ mang lại nhiều lợi ích cho người dùng, từ việc xem nội dung, chơi game, tạo nội dung, làm việc đến sử dụng ứng dụng đa nhiệm.
Cách quay màn hình Galaxy Tab S6 Lite dễ thực hiện nhất
Để quay màn hình Galaxy Tab S6 Lite, bạn có thể làm theo các bước sau đây:
- Bước 1: Mở thiết bị của bạn và chuyển đến màn hình bạn muốn quay.
- Bước 2: Kéo xuống thanh thông báo ở trên cùng của màn hình.
- Bước 3: Tìm kiếm biểu tượng "Quay phim màn hình" (gồm một hình camera và một màn hình) và chạm vào nó.

- Bước 4: Bạn sẽ thấy một số tùy chọn khác nhau, bao gồm chất lượng video và âm thanh. Sau đó bạn chọn vào cài đặt mà bạn muốn sử dụng.
- Bước 5: Sau khi hoàn tất cài đặt, chạm vào nút "Bắt đầu quay" để bắt đầu quay màn hình.
- Bước 6: Khi bạn muốn dừng quay màn hình, chạm vào biểu tượng dừng (gồm một hình camera và một dấu "x") trên thanh thông báo.
- Bước 7: Video quay màn hình sẽ được lưu trữ trong thư mục "Gallery" hoặc "Bộ nhớ" của thiết bị của bạn.
Cách chỉnh sửa hoặc chia sẻ video quay màn hình Galaxy Tab S6 Lite
Nếu bạn muốn chỉnh sửa hoặc chia sẻ video quay màn hình Galaxy Tab S6 Lite của mình, bạn có thể làm theo các bước sau đây:
- Bước 1: Truy cập vào thư mục "Gallery" hoặc "Bộ nhớ" trên thiết bị của bạn để tìm kiếm video quay màn hình.
- Bước 2: Chọn video quay màn hình và chạm vào nút "Chỉnh sửa" để mở trình chỉnh sửa video trên thiết bị của bạn.
- Bước 3: Trong trình chỉnh sửa video, bạn có thể cắt, ghép và chỉnh sửa video của mình theo ý muốn.
- Bước 4: Khi bạn đã hoàn tất chỉnh sửa video, chạm vào nút "Lưu" để lưu các thay đổi của bạn.
- Bước 5: Nếu bạn muốn chia sẻ video quay màn hình của mình, bạn có thể chọn các tùy chọn chia sẻ khác nhau, bao gồm chia sẻ qua email, tin nhắn, mạng xã hội, hoặc lưu trữ trực tuyến.
Theo các hướng dẫn trên màn hình để hoàn tất quá trình chia sẻ.
Lưu ý rằng quay màn hình có thể tốn nhiều pin hơn so với sử dụng thiết bị bình thường, do đó, bạn nên đảm bảo rằng thiết bị của bạn đã được sạc đầy hoặc có đủ pin trước khi bắt đầu quay màn hình.
Cách quay màn hình Galaxy Tab S6 Lite bằng các ứng dụng bên thứ ba
Ngoài cách quay màn hình trực tiếp trên Galaxy Tab S6 Lite, bạn cũng có thể sử dụng các ứng dụng bên thứ ba để quay màn hình. Một số ứng dụng phổ biến để quay màn hình trên Galaxy Tab S6 Lite bao gồm AZ Screen Recorder và DU Recorder. Các bước để sử dụng các ứng dụng này để quay màn hình như sau:
- Tải xuống và cài đặt ứng dụng quay màn hình từ Google Play Store hoặc các nguồn tải khác.
- Mở ứng dụng quay màn hình và thực hiện các cài đặt tương ứng, bao gồm chất lượng video và âm thanh.
- Bật chế độ quay màn hình trên ứng dụng.
- Chuyển đến màn hình mà bạn muốn quay và bắt đầu quay màn hình bằng cách chạm vào nút quay màn hình trên ứng dụng.
- Khi bạn muốn dừng quay màn hình, chạm vào biểu tượng dừng trên ứng dụng.
- Video quay màn hình của bạn sẽ được lưu trữ trong thư mục trên thiết bị của bạn.
Lưu ý rằng việc sử dụng các ứng dụng bên thứ ba để quay màn hình có thể tốn nhiều pin hơn so với cách quay màn hình trực tiếp trên thiết bị, do đó, bạn nên đảm bảo rằng thiết bị của bạn đã được sạc đầy hoặc có đủ pin trước khi bắt đầu quay màn hình.
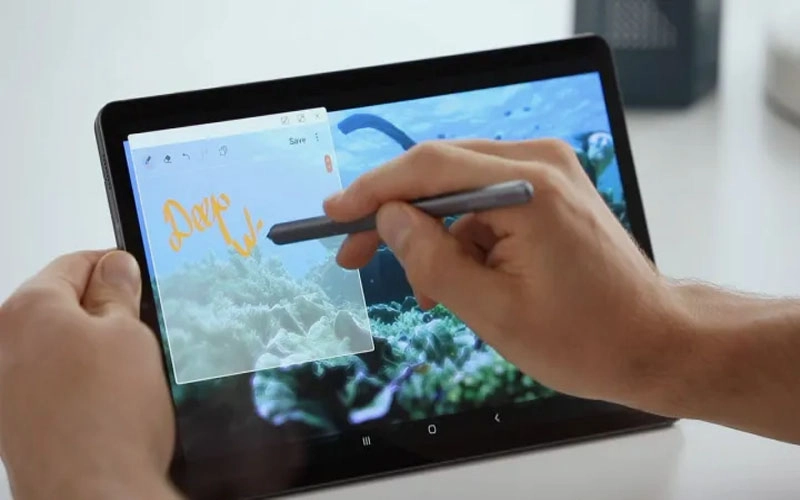
Cách chia sẻ hoặc chỉnh sửa video quay màn hình bằng ứng dụng bên thứ ba
Nếu bạn muốn chia sẻ hoặc chỉnh sửa video quay màn hình của mình bằng ứng dụng quay màn hình bên thứ ba, bạn có thể làm theo các bước sau:
- Mở ứng dụng trình chỉnh sửa video trên thiết bị của bạn và tìm kiếm video quay màn hình.
- Chọn video quay màn hình và nhập các thay đổi hoặc chỉnh sửa mà bạn muốn thực hiện.
- Khi bạn đã hoàn tất chỉnh sửa video, lưu video của bạn.
- Nếu bạn muốn chia sẻ video quay màn hình của mình, mở ứng dụng chia sẻ trên thiết bị của bạn và chọn tùy chọn chia sẻ phù hợp, bao gồm email, tin nhắn, mạng xã hội hoặc lưu trữ trực tuyến.
- Theo các hướng dẫn trên màn hình để hoàn tất quá trình chia sẻ.
Lưu ý rằng một số ứng dụng quay màn hình bên thứ ba có thể yêu cầu bạn nâng cấp lên phiên bản cao hơn hoặc mua các tính năng bổ sung để sử dụng chúng. Ngoài ra, việc sử dụng các ứng dụng quay màn hình bên thứ ba cũng có thể tốn nhiều dung lượng bộ nhớ trên thiết bị của bạn, do đó, bạn nên xem xét các tùy chọn này trước khi sử dụng chúng.
Vài câu hỏi khi quay màn hình máy tính bảng
Làm thế nào để quay màn hình trên máy tính bảng của bạn?
Cách quay màn hình trên máy tính bảng của bạn sẽ phụ thuộc vào hệ điều hành của máy tính bảng đó. Dưới đây là một số hướng dẫn cơ bản cho các hệ điều hành phổ biến trên máy tính bảng:
Hệ điều hành Android:
- Nếu máy tính bảng của bạn có nút Home, bạn có thể quay màn hình bằng cách nhấn và giữ nút Home và sau đó chọn "Rotate screen".
- Nếu không có nút Home, bạn có thể quay màn hình bằng cách kéo xuống thanh thông báo ở phía trên cùng của màn hình và chọn biểu tượng "Auto-rotate" (nếu nó đã bật, thì biểu tượng sẽ được tô đậm màu xanh lá cây).
Hệ điều hành iOS (iPadOS):
- Nếu máy tính bảng của bạn có nút Home, bạn có thể quay màn hình bằng cách nhấn và giữ nút Home và sau đó chọn "Rotate screen".
- Nếu máy tính bảng của bạn không có nút Home, hãy kéo xuống Control Center bằng cách vuốt từ phía trên cùng bên phải của màn hình và chọn biểu tượng xoay màn hình.
Hệ điều hành Windows:
- Bạn có thể quay màn hình bằng cách nhấn và giữ tổ hợp phím Ctrl + Alt + Arrow (mũi tên) để quay màn hình theo hướng tương ứng với mũi tên.
Làm thế nào để khóa hướng màn hình máy tính bảng
Cách khóa hướng màn hình trên máy tính bảng có thể khác nhau tùy thuộc vào hãng sản xuất và phiên bản hệ điều hành của máy tính bảng của bạn. Dưới đây là một số hướng dẫn chung để khóa hướng màn hình trên máy tính bảng chạy hệ điều hành Android và iOS:
Trên máy tính bảng Android:
- Truy cập vào phần bánh răng cài đặt của máy tính bảng.
- Chọn vào mục Hiển thị hoặc danh mục Màn hình.
- Tìm kiếm tùy chọn "Khóa hướng màn hình" hoặc "Khóa xoay màn hình". Tùy chọn này có thể được đặt tại phần Thiết lập Màn hình hoặc mục Màn hình.
- Bật tùy chọn "Khóa hướng màn hình" hoặc "Khóa xoay màn hình" và thoát khỏi cài đặt.
- Bây giờ khi bạn xoay máy tính bảng, màn hình sẽ không xoay theo hướng mới và vẫn giữ nguyên ở hướng trước.
Trên máy tính bảng iOS:
- Bạn ấn vào biểu tượng trong phần cài đặt của máy tính bảng.
- Chọn mục Màn hình và Đèn nền.
- Tìm kiếm tùy chọn "Khóa hướng màn hình" và bật nó.
- Nếu muốn mở lại chức năng xoay màn hình, bạn có thể tắt tùy chọn "Khóa hướng màn hình" và thoát khỏi cài đặt.
Nếu bạn không tìm thấy tùy chọn này trong phần cài đặt của máy tính bảng của mình, bạn có thể thử tìm kiếm trên mạng hoặc kiểm tra tài liệu hướng dẫn sử dụng của máy tính bảng để biết thêm chi tiết.
Trên đây là bài viết hướng dẫn Quay Màn Hình Galaxy Tab S6 Lite. Hy vọng bạn thực hiện thành công với chiếc Galaxy Tab S6 Lite sau khi đọc bài viết này!





![Thông Số Kỹ Thuật Vivo Y28s 5G [Cập Nhật Mới Nhất 28/6] Thông Số Kỹ Thuật Vivo Y28s 5G [Cập Nhật Mới Nhất 28/6]](https://thuonggiado.vn/img/120x86/uploads/tin_tuc/thong-so-ky-thuat-vivo-y28s-5g.jpg)
![[Cập Nhật] Realme 12 4G Ra Mắt Với Giá Từ 5.5 Triệu Đồng [Cập Nhật] Realme 12 4G Ra Mắt Với Giá Từ 5.5 Triệu Đồng](https://thuonggiado.vn/img/120x86/uploads/tin_tuc/he-lo-realme-12-4g-ngay-ra-mat-voi-man-hinh-oled-120hz-chip-snapdragon-685.jpg)




