Nếu bạn đang làm việc hoặc đang sở hữu một chiếc Samsung Galaxy Tab S7 Plus, bạn đang trăn trở về cách sử dụng bút S Pen đúng cách để khai thác tối đa sức mạnh của chiếc bút S Pen. Vì vậy, hôm nay mình sẽ chia sẻ với các bạn một số Thủ Thuật Sử Dụng Bút S Pen Trên Galaxy Tab S7 Plus. Cùng Click xem ngay nhé!
Thủ Thuật Sử Dụng Bút S Pen Trên Galaxy Tab S7 Plus bạn nên biết
Tính năng Air Action
Còn được gọi là chức năng thao tác không chạm, bạn có thể điều khiển từ xa Tab S7 Plus của mình bằng các cử chỉ đơn giản, giúp bạn sử dụng Tab S7 Plus thuận tiện hơn. Bạn có thể xem và điều chỉnh các tác vụ này trong Cài đặt > Tính năng nâng cao > Cử chỉ di chuột. Để sử dụng, bạn chỉ cần lấy bút ra khỏi máy và "nhảy múa" theo cách của mình. Dưới đây là một số hành động bạn có thể sử dụng.
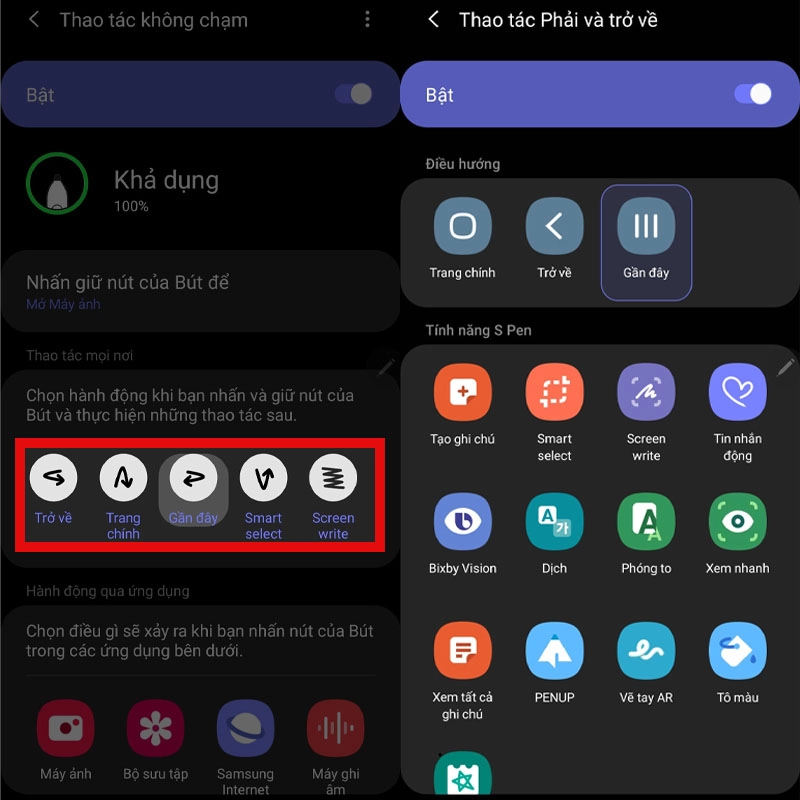
Tuy nhiên, đôi khi Tab S7 Plus của bạn không nhận ra chính xác những gì bạn đang làm, vì vậy hãy lưu ý rằng nếu bạn làm quá tay, hãy nhớ thực hiện lại các phần còn lại cho đúng mục đích.
Sử dụng tuyệt vời nhất cho các buổi thuyết trình
Khả năng giao tiếp lưu loát là một lợi thế khi thuyết trình, nhưng cũng quan trọng không kém, sự chuyển tiếp và liên lạc giữa các slide là một yếu tố giúp bài thuyết trình của bạn thành công. Vì vậy, biết đâu S Pen sẽ trở thành cánh tay phải đắc lực của bạn, sau khi mở màn hình thuyết trình, bạn có thể dùng bút chuyển qua lại giữa các slide một cách chuyên nghiệp mà không cần chạm vào màn hình. :
- Nhấn nút trên S Pen một lần: Chuyển đến trang trình bày tiếp theo.
- Chạm hai lần vào nút trên S Pen: Chuyển về trang trình bày trước đó.
- Ngoài ra, bạn có thể vẽ trực tiếp trên màn hình và chú thích các trang chiếu của mình trong khi nói.
- Bạn có thể bật hoặc tắt tính năng này và chỉnh sửa mục đích hành động của nó trong Cài đặt > Tính năng nâng cao > S Pen > Cử chỉ không chạm, sau đó chọn PowerPoint, chọn mục đích và điều chỉnh mục đích của cử chỉ để phù hợp với những gì phù hợp hơn với bạn .

Note & đánh dấu chính xác
Với S Pen, việc ghi chú sẽ dễ dàng và thuận tiện hơn khi bạn có thể ghi chú trực tiếp trên file PDF từ màn hình khóa. Nếu màn hình Tab S7 Plus chưa bật mà bạn cần ghi chú gấp, hãy rút bút ra và hướng vào màn hình, nhấn nút 2 lần để mở chế độ ghi chú màn hình khóa. Bạn có thể vào Notes chọn biểu tượng Import PDF, chọn file PDF cần thao tác rồi nhấn Finish để gộp file PDF và mở lên. Dùng bút chọn chế độ vẽ rồi vẽ trực tiếp lên file để chú thích, bạn cũng cần chú ý đến dấu con trỏ trên đó và tắt đi để dùng S Pen vẽ.
Dịch ngôn ngữ
Với chiếc bút S Pen này, bạn có thể chọn từ hay câu nước ngoài một cách nhanh chóng và chính xác, chỉ cần rút bút S Pen ra để kích hoạt, sau đó chọn biểu tượng chiếc bút trên màn hình hoặc hướng bút vào màn hình và nhấn nút trên màn hình. Chạm vào bút một lần, sau đó chọn Dịch.
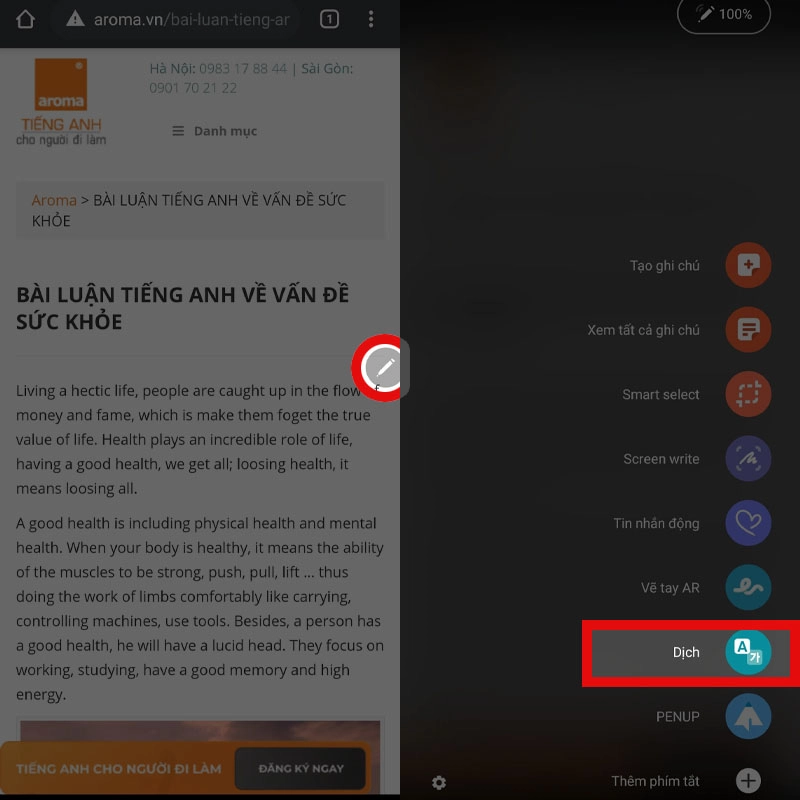
Chọn ngôn ngữ của nó, sau đó nhấp vào từ hoặc câu bạn cần dịch và Tab S7 Plus sẽ tự động dịch cho bạn. Các bạn để ý sẽ có các dấu ô vuông màu xanh, tại các nút này các bạn dùng S Pen kéo mở rộng vùng muốn dịch để dịch thêm và chọn từ hoặc đoạn cần dịch ở biểu tượng đầu tiên trong hàng soạn thảo. . trên cùng của màn hình.
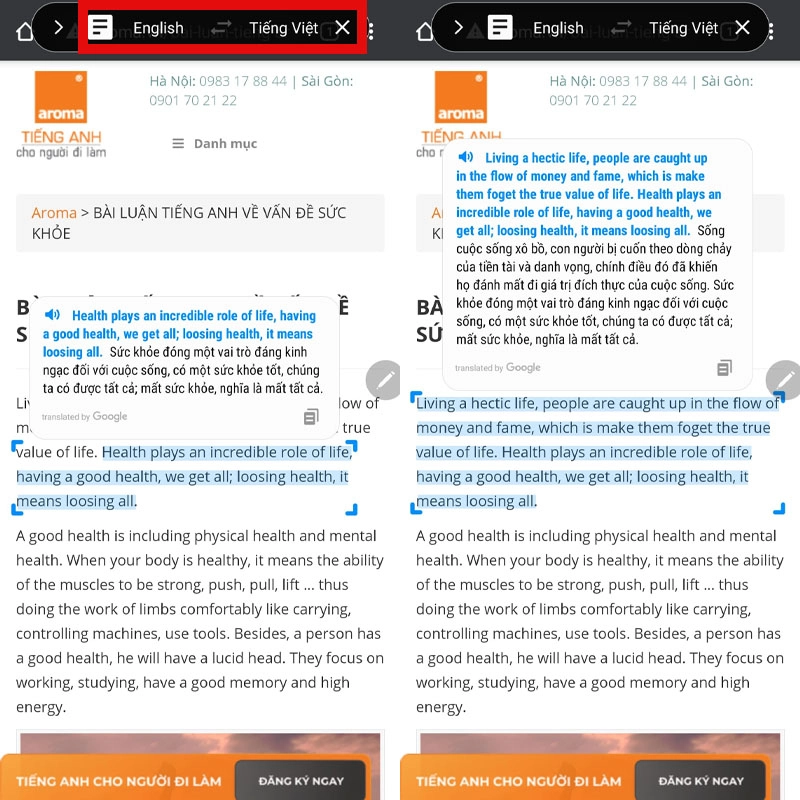
Điều khiển chế độ chụp ảnh
Khi S Pen được kích hoạt, bạn có thể sử dụng bút và các phím để chuyển đổi giữa chế độ máy ảnh hoặc máy ảnh mà không cần chạm vào màn hình. Các cử chỉ đơn giản bạn có thể sử dụng như sau:
- Nhấn và giữ nút trên S Pen và di chuyển nó sang bên phải: Chuyển sang chế độ máy ảnh ở bên trái chế độ hiện được chọn của bạn.
- Nhấn và giữ nút trên S Pen và di chuyển nó sang trái: Chuyển sang chế độ máy ảnh ở bên phải chế độ bạn đã chọn.
- Chụp ảnh với một nút nhấn.
- Nhấn nút hai lần để chuyển giữa camera trước và camera sau.
- Nhấn đồng thời giữ để chụp một loạt ảnh.
- Giữ nút và vẽ bàn tay của bạn theo chiều dọc alpha để phóng to hoặc thu nhỏ.
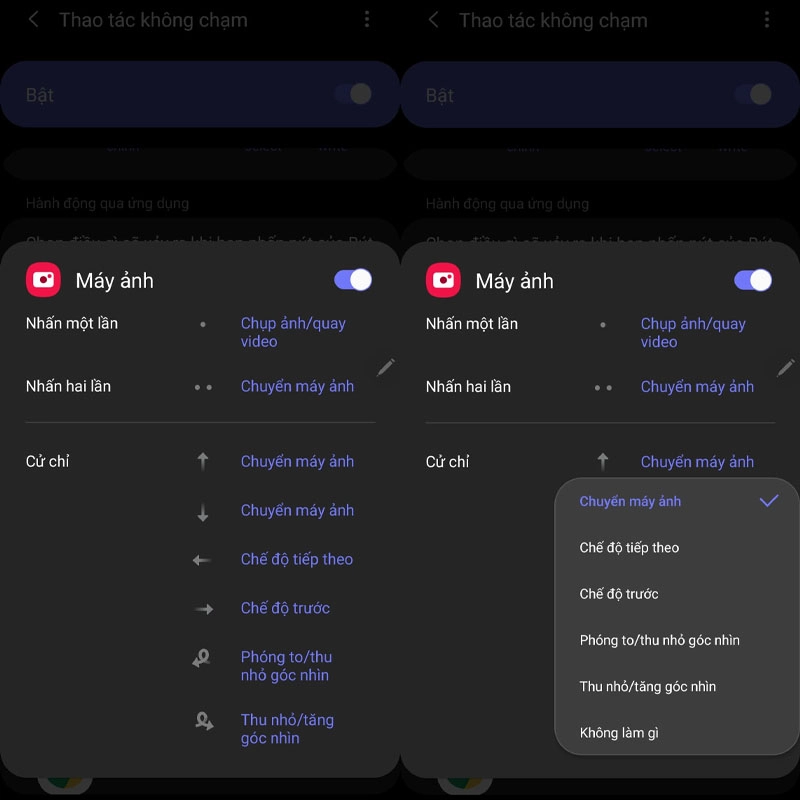
Sử dụng cho các bản vẽ tranh và điều chỉnh ảnh
Sử dụng S Pen cho phép bạn tạo các nét vẽ chính xác hơn để vẽ các nhân vật và chủ thể, đồng thời bạn cũng có thể tô màu chính xác hơn cho các chủ thể của mình mà không bị nhòe. Để chỉnh sửa ảnh và video, S Pen cung cấp cho bạn đầy đủ các thanh điều chỉnh kéo thả nếu muốn. Nó thực sự tốt hơn nếu bạn điều chỉnh thủ công. Chỉ cần lấy bút ra và tương tác với ứng dụng vẽ, chỉnh sửa ảnh hay video mà bạn đang chạy trực tiếp trên màn hình. Về phần tô màu, bạn chỉ cần chọn màu và giữ nhẹ bút trên vùng cần tô.
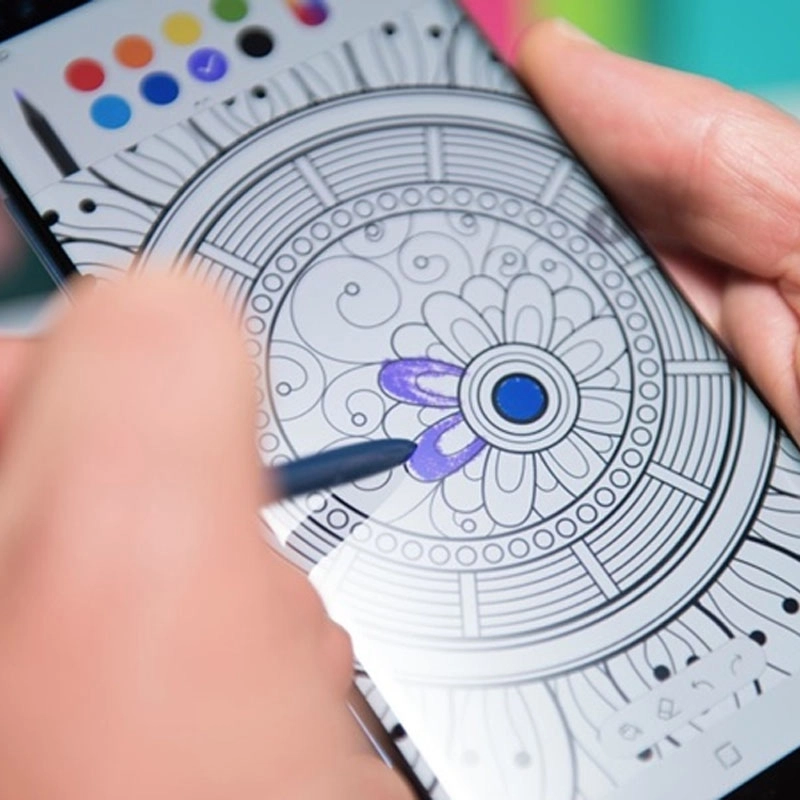
Sử dụng S Pen với Smart Select
Bạn có thể chia sẻ một vùng nhỏ trên màn hình theo cách này nhanh hơn, hãy dùng bút và chọn vào biểu tượng chiếc bút trên màn hình, sau đó chọn Smart Select > Next để chọn vùng muốn chia sẻ, sau đó chạm vào Save Photo to shared”.
Điều khiển các trình phát nhạc, rạp phim hay video
Ở chế độ điều khiển từ xa, bạn có thể sử dụng các nút trên S Pen để dừng hoặc phát nhạc, video đang phát trên thiết bị, giúp bạn thuận tiện hơn trong quá trình sử dụng. Đối với thao tác không chạm cơ bản của S Pen với các ứng dụng đa phương tiện, bạn có thể xem phần Phương tiện trong Cài đặt > Tính năng nâng cao > S Pen > Không cuộn xuống và tham khảo thao tác hoạt động bên dưới:
- Nhấn một nút: phát/tạm dừng video hoặc bài hát đang phát trên màn hình.
- Nhấn nút hai lần: bài hát hoặc video tiếp theo.
- Giữ nút và vẫy tay: Tăng âm lượng.
- Nhấn và giữ nút và kéo xuống: Giảm âm lượng.
- Giữ nút và vuốt sang phải: Click các nội dung tiếp theo.
- Nhấn và giữ nút và vuốt sang trái: nội dung được đặt trước nội dung đang phát.
Trên đây là những chia sẻ một số Thủ Thuật Sử Dụng Bút S Pen Trên Galaxy Tab S7 Plus của mình, chúc các bạn sử dụng vui vẻ. Nếu thấy bài viết này hữu ích hãy lưu lại chắc chắn có lúc bạn cần tới nó nhé!





![Thông Số Kỹ Thuật Vivo Y28s 5G [Cập Nhật Mới Nhất 28/6] Thông Số Kỹ Thuật Vivo Y28s 5G [Cập Nhật Mới Nhất 28/6]](https://thuonggiado.vn/img/120x86/uploads/tin_tuc/thong-so-ky-thuat-vivo-y28s-5g.jpg)
![[Cập Nhật] Realme 12 4G Ra Mắt Với Giá Từ 5.5 Triệu Đồng [Cập Nhật] Realme 12 4G Ra Mắt Với Giá Từ 5.5 Triệu Đồng](https://thuonggiado.vn/img/120x86/uploads/tin_tuc/he-lo-realme-12-4g-ngay-ra-mat-voi-man-hinh-oled-120hz-chip-snapdragon-685.jpg)




