Bạn có thể truy xuất mật khẩu Wifi của bất kỳ mạng wifi nào mà bạn đã đăng nhập trước khi sử dụng máy tính xách tay của mình.
Bài viết dưới đây sẽ hướng dẫn chi tiết cho các bạn cách tìm lại mật khẩu wifi của các mạng đã được kết nối với máy vi tính của bạn (MacOS và Windows)

Nếu bạn không biết cách ghi mật khẩu Wi-Fi ở những nơi bạn thường xuyên đăng nhập - như quán cà phê, thư viện, trường học, nơi làm việc - đừng lo, chúng tôi sẽ giúp bạn tìm lại chúng. Máy tính của bạn đã lưu tất cả mật khẩu Wi-Fi mạng mà bạn đã đăng nhập.
Lần đầu tiên bạn kết nối với mạng Wi-Fi trên máy Mac hoặc Windows PC, cả tên mạng và mật khẩu đều được lưu trữ. Đó là lý do tại sao máy tính của bạn có thể tự động kết nối mạng vào lần tiếp theo khi bạn ở trong khu vực có sóng của mạng cũ. Nếu bạn cần tìm lại mật khẩu để kết nối cho iPad Air hoặc Pixel 6 Pro, bạn có thể dễ dàng tìm thấy mật khẩu đó trong cài đặt của máy tính.
Chúng tôi sẽ hướng dẫn bạn cách tìm mật khẩu cho tất cả các mạng Wi-Fi mà bạn đã từng kết nối trên MacOS và Windows. Xem bên dưới để biết các bản cập nhật MacBook Pro và MacOS Monterey mới nhất để biết thêm chi tiết.
Cách tìm mật khẩu Wi-Fi trên MacOS
Mọi mật khẩu bạn nhập và lưu trên máy Mac đều được lưu trữ trong Keychain Access, hệ thống quản lý mật khẩu của MacOS. Điều này bao gồm mật khẩu mạng Wi-Fi.
Để bắt đầu, hãy sử dụng chức năng tìm kiếm để mở ứng dụng Keychain Access và thực hiện như sau:
1. Nhấp vào Hệ thống trong Chuỗi khóa hệ thống trong thanh bên.
2. Tiếp theo, nhấp vào Mật khẩu ở đầu cửa sổ.
3. Tìm mạng Wi-Fi mà bạn muốn xem mật khẩu và nhấp đúp vào mạng đó.
4. Cuối cùng, chọn hộp bên cạnh Hiển thị mật khẩu và nhập mật khẩu đó khi đăng nhập cho thiết bị mới.
Sau đó, trường mật khẩu trống sẽ hiển thị mật khẩu bạn đã sử dụng để đăng nhập vào mạng Wi-Fi đó. Sau đó, bạn có thể nhấp đúp vào trường mật khẩu để chọn mật khẩu và sao chép nó vào khay nhớ tạm (nếu cần).
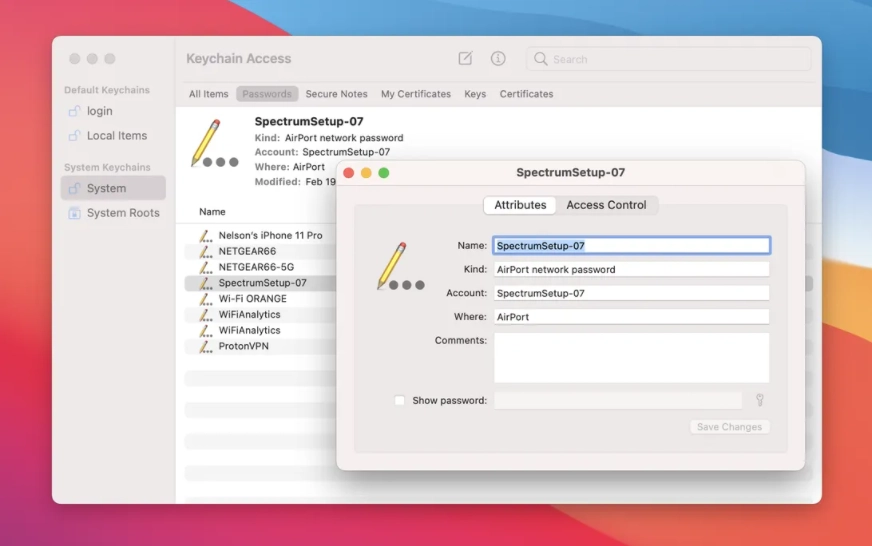
Cách tìm mật khẩu WiFi trên Windows
Tìm mật khẩu cho mạng WiFi hiện đang kết nối máy vi tính sử dụng hệ điều hành Windows rất dễ dàng, nhưng việc tìm tất cả mật khẩu Wi-Fi đã được lưu trữ đòi hỏi một chút hiểu biết, vì vậy chúng ta sẽ thảo luận cả hai phương pháp bên dưới.
Để tìm mật khẩu cho mạng Wi-Fi bạn hiện đang kết nối trên Windows:
1. Nhấp vào nút Start => đi tới Bảng điều khiển (control panel)> Mạng và Internet (Network and Internet) => Trung tâm mạng và chia sẻ - Network and Sharing Center (Windows 11) hoặc Cài đặt - Setting => Mạng và Internet - Network and Internet => Trạng thái - Status => Trung tâm mạng và chia sẻ - Network and Sharing Center (Windows 10).
2. Bên cạnh Kết nối, nhấp vào tên mạng Wi-Fi được đánh dấu màu xanh lam.
3. Trên trang Trạng thái Wi-Fi mở ra, hãy nhấp vào Thuộc tính Không dây (Wiless Properties), sau đó nhấp vào tab Bảo mật.
4. Cuối cùng, chọn hộp bên cạnh Hiển thị ký tự để hiển thị mật khẩu mạng Wi-Fi của bạn phía trên nó.
Bạn có thể dễ dàng tìm thấy mật khẩu của mạng Wi-Fi hiện đang kết nối trên Windows.
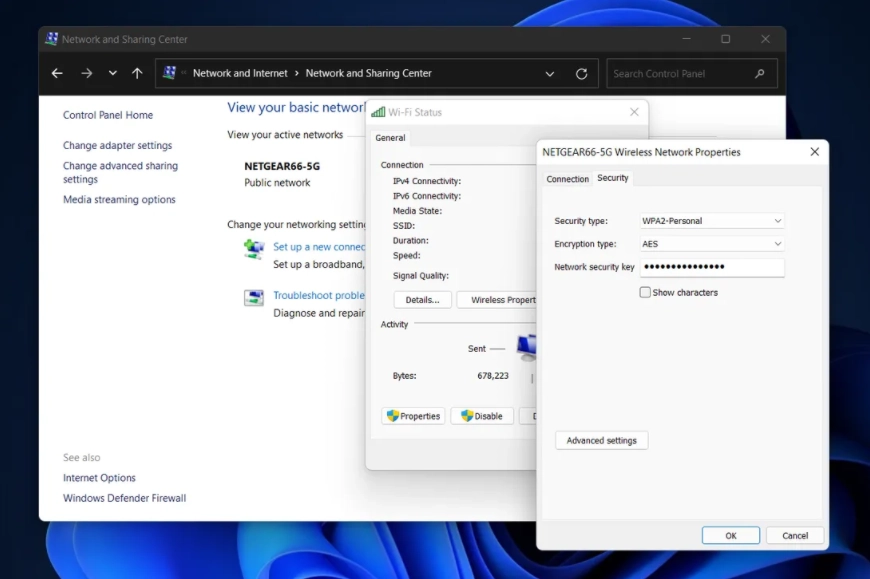
Tuy nhiên, đó không phải là cách duy nhất để tìm mật khẩu mạng Wi-Fi của bạn. Phương pháp trên sẽ chỉ cho phép bạn xem mật khẩu của bất kỳ mạng Wi-Fi nào mà bạn hiện đang kết nối, nhưng có một cách để tìm mật khẩu của tất cả các mạng Wi-Fi mà bạn đã từng kết nối trên máy tính của mình.
Để tìm tất cả mật khẩu mạng Wi-Fi trên Windows:
1. Nhấp chuột phải vào biểu tượng Windows trên thanh tác vụ của màn hình.
2. Nhấp vào Windows Terminal (Quản trị).
3. Nhập cấu hình hiển thị gói netsh và nhấn Enter trên bàn phím của bạn để xem bất kỳ mạng Wi-Fi nào bạn đã kết nối.
4. Khi bạn tìm thấy mạng Wi-Fi mà bạn muốn đặt mật khẩu, hãy nhập netsh wlan show profile "(Tên mạng Wi-Fi)" key = clear (ví dụ: netsh wlan show profile "Netgear667" key = clear) và nhấn phím Enter.

Bạn có thể tìm thấy tất cả mật khẩu mạng Wi-Fi bằng Windows Terminal.
Các cài đặt cho cấu hình, kết nối, bảo mật và phí sẽ xuất hiện. Mật khẩu mạng Wi-Fi sẽ xuất hiện bên cạnh Cài đặt bảo mật và Nội dung chính. Ngoài Windows Terminal, bạn cũng có thể sử dụng ứng dụng Command Prompt để nhập các lệnh được liệt kê ở trên để tìm mật khẩu Wi-Fi của mình.
Nếu bạn muốn tìm hiểu thêm về mật khẩu, cho dù trên máy tính hay điện thoại thông minh, hãy xem các trình quản lý mật khẩu tốt nhất và chín quy tắc cần tuân theo khi tạo mật khẩu.









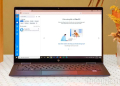






![Thông Số Kỹ Thuật Vivo Y28s 5G [Cập Nhật Mới Nhất 28/6] Thông Số Kỹ Thuật Vivo Y28s 5G [Cập Nhật Mới Nhất 28/6]](https://thuonggiado.vn/img/120x86/uploads/tin_tuc/thong-so-ky-thuat-vivo-y28s-5g.jpg)
![[Cập Nhật] Realme 12 4G Ra Mắt Với Giá Từ 5.5 Triệu Đồng [Cập Nhật] Realme 12 4G Ra Mắt Với Giá Từ 5.5 Triệu Đồng](https://thuonggiado.vn/img/120x86/uploads/tin_tuc/he-lo-realme-12-4g-ngay-ra-mat-voi-man-hinh-oled-120hz-chip-snapdragon-685.jpg)
