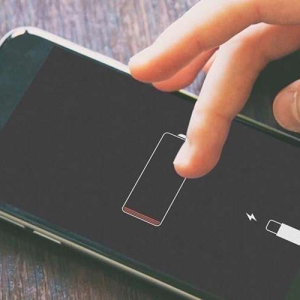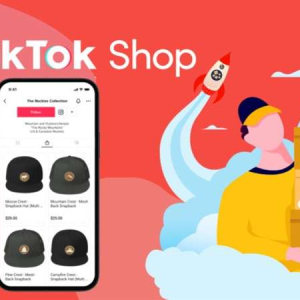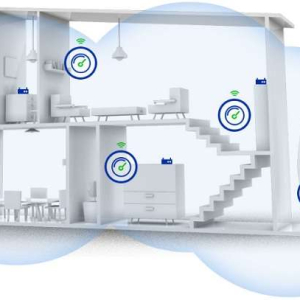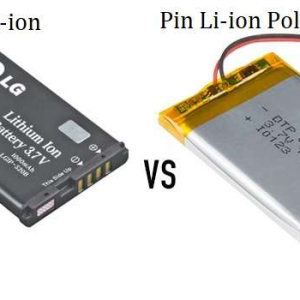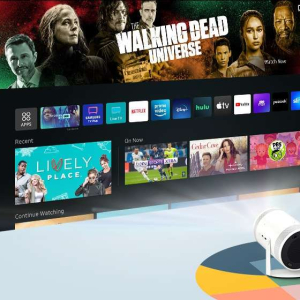Bút Samsung S Pen S21 Ultra chính hãng
S Pen đầu tiên cho dòng S
Tận dụng trải nghiệm viết như bút thật ở tốc độ 120Hz mà Galaxy S21 Ultra mang lại. Tính năng tiên tiến này của S Pen cho phép chỉnh sửa chính xác video và ảnh có độ phân giải cao bằng.
Lệnh không chạm
Bạn có thể ghi lại ghi chú, dịch văn bản, liên kết xem trước và hơn thế nữa với S Pen trên Galaxy S21 Ultra. Lệnh không chạm là menu cung cấp các tính năng của S Pen và truy cập nhanh vào các ứng dụng thường dùng.
Để mở, hãy di chuột S Pen qua màn hình và nhấn nút S Pen. Hoặc, di chuột S Pen qua màn hình và nhấn vào biểu tượng Lệnh không chạm bằng S Pen.
Nếu biểu tượng Lệnh không chạm không xuất hiện sau khi bạn di chuột qua S Pen trên màn hình, hãy vào Cài đặt, nhấn Tính năng nâng cao > S Pen, sau đó nhấn vào công tắc Hiển thị biểu tượng nổi để kích hoạt.
Kéo lên hoặc xuống trên bảng lệnh không chạm và chọn một chức năng hoặc ứng dụng bạn muốn.
● Cài đặt S Pen
Tạo ghi chú: Tạo ghi chú dễ dàng trong cửa sổ bật lên. Bạn cũng có thể khởi chạy tính năng này bằng cách nhấn đúp vào màn hình trong khi nhấn và giữ nút S Pen.
Xem tất cả ghi chú: Xem tất cả ghi chú trong ứng dụng Samsung Notes.
Lựa chọn thông minh: Sử dụng S Pen để chọn một khu vực để thực hiện các tác vụ, chẳng hạn như chia sẻ hoặc lưu.
Viết lên màn hình: Chụp ảnh màn hình để viết hoặc vẽ hoặc cắt một vùng từ hình ảnh đã chụp. Bạn cũng có thể chép nội dung hiện tại và nội dung ẩn trên một trang kéo dài, chẳng hạn như một trang web.
Tin nhắn động: Thay vì tin nhắn văn bản, hãy tạo và gửi một tin nhắn duy nhất bằng cách ghi lại các thao tác của bạn trong khi viết tay hoặc vẽ một tin nhắn trực tiếp và lưu nó dưới dạng tệp động.
Vẽ tay AR: Quay video vui nhộn với chữ viết tay ảo hoặc hình vẽ trên khuôn mặt hoặc bất kỳ nơi nào khác.
Dịch: Di S Pen qua một từ để dịch.
● Nhiều cài đặt S Pen hơn
Bixby Vision: Sử dụng các tính năng Bixby Vision để tìm kiếm các hình ảnh tương tự, phát hiện và dịch văn bản...
Phóng to: Di S Pen qua một vùng của màn hình để phóng to nó.
Xem nhanh: Đặt ứng dụng thành hình thu nhỏ và di S Pen qua hình thu nhỏ để mở ứng dụng ở chế độ xem toàn màn hình.
Viết vào lịch: Khởi chạy ứng dụng Lịch và viết hoặc vẽ trên màn hình.
PENUP: Đăng tác phẩm nghệ thuật của bạn, xem tác phẩm nghệ thuật của người khác và nhận các mẹo vẽ hữu ích.
Coloring: Thêm màu sắc cho hình ảnh do PENUP cung cấp với S Pen.
Thêm phím tắt: Thêm phím tắt cho các ứng dụng thường dùng vào bảng lệnh.
Hình ảnh thực tế của bút S Pen S21 Ultra: