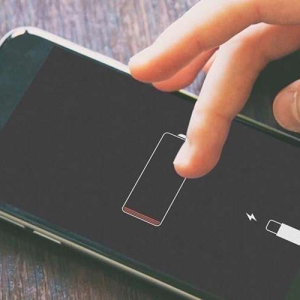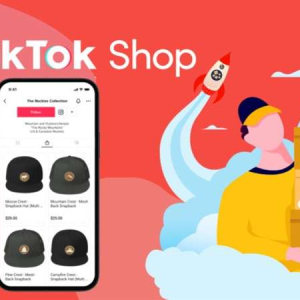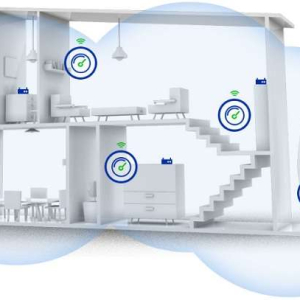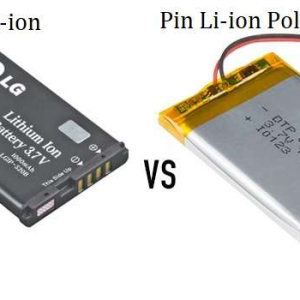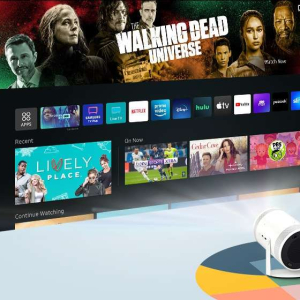Thế hệ bút S Pen Samsung Note 10 Lite có hình thức bề ngoài không khác gì so với người tiền nhiệm trước đó là Samsung Galaxy Note 10 Lite. Về phần lực nhấn và kích thước đầu ngòi bút thì cũng không có gì khác biệt so với bản tiền nhiệm trước đó (4096 lực nhấn và đầu bút 0.7mm), ngoài ra các tính năng cơ bản chúng tôi cũng không thấy có gì khác biệt. Do vậy chúng ta có thể nhận thấy rằng thế hệ bút Samsung Note 10 Lite không có bất kỳ nâng cấp nào so với bút Galaxy Note 10 Lite.
Chọn màu sắc yêu thích của bạn để phù hợp với sự sáng tạo của bạn
Thỏa sức sáng tạo, chỉnh sửa và di chuyển mọi thứ trên màn hình của bạn bằng bút S Pen mới với bốn màu sắc bắt mắt. Bút S Pen nâng cao có các màu kem, tím, xanh dương và đen để biến ý tưởng của bạn thành hiện thực.
*Thân bút S Pen có màu xanh dương.
Mang lại cảm giác viết và vẽ y như thật
4.096 lực nhấn mang lại độ chính xác tự nhiên và giống như trên giấy, mang lại trải nghiệm thoải mái và thuận tiện khi viết và phác thảo. Đầu micro 0,7mm giúp công việc của bạn chính xác hơn.
Điều khiển điện thoại Note 10 Lite từ xa không cần trạm

Sử dụng S Pen Galaxy Note 10 Lite để điều khiển từ xa. Bằng cách chạm vào một nút trên bút hoặc bằng một cử chỉ đơn giản trong không trung, bạn có thể chụp ảnh, phát nhạc hoặc video, chuyển đổi các trang trình bày, v.v.
*Chức năng Air Action có thể khác nhau tùy theo ứng dụng.
Truy cập nhanh vào các cử chỉ của S Pen với Air Command

Air Command cho phép bạn cá nhân hóa các thao tác của S Pen theo ý thích của mình. Các menu nhanh cho phép quy trình làm việc nhanh hơn và kiểm soát tốt hơn, làm cho lối sống di chuyển của bạn trở nên thuận tiện hơn.
Hướng dẫn cách kết nối bút S Pen Samsung Note 10 Lite
Nếu Samsung Note 10 Lite của bạn đang gặp vấn đề về kết nối với bút S Pen hoặc bút S Pen bị ngắt kết nối thường xuyên, thì khi đó bạn nên ngắt kết nối bút với máy và thực hiện kết nối lai bút S Pen.
Thao tác thực hiện kết nối lại như sau: đầu tiên lắp bút S Pen Note 10 Lite vào khe cắm =>mở màn hình cài đặt Thao tác không chạm => nhấn vào Tùy chọn khác (ba dấu chấm dọc) => Đặt lại S Pen.
Lưu ý:
-
Bạn chỉ có thể kết nối không dây với bút S Pen được Samsung chấp thuận và hỗ trợ Bluetooth Low Energy (BLE) hay nói cách khác là
-
Không nên tháo bút S Pen khỏi thiết bị khi bút đang được kết nối vì làm như vậy sẽ làm gián đoạn quá trình kết nối và phải thực hiện lại từ đầu.
Thêm nữa, bút Spen Note 10 Lite được Samsung thiết kế chỉ dành riêng cho Note 10 Lite nên khi dùng với một số dòng điện thoại khác thì bút sẽ chỉ có hỗ trợ tính năng viết vẽ và không sử dụng được tính năng kết điều khiển từ xa.
Địa chỉ mua bút Samsung Note 10 Lite chính hãng tại Hà Nội, TP Hồ Chí Minh, Sài Gòn giá rẻ.
Ngoài việc mua bút tại các store Samsung chính hãng thì các bạn có thể mua bút tại các địa chỉ chuyên kinh doanh về lĩnh vực này, bút chất lượng zin theo máy mà giá cả lại được giảm đi rất nhiều so với các trung tâm chính hãng.

Thương Gia Đỗ là một địa chỉ chuyên cung cấp linh phụ kiện điện thoại lâu năm và uy tín
Để đặt mua bút S Pen Note 10 Lite tại Thương Gia Đỗ thì quý khách có thể liên hệ trực tiếp qua số hotline 02422137139 (9h-20h) hoặc đặt hàng trên website, chat qua Zalo, chat qua Facebook, chat qua phần mềm chat trên website để được phục vụ sớm nhất nhé!
Mách bạn 12 tính năng hữu ích của dòng bút s pen trên Samsung Note 10 Lite
Đầu tiên, bạn cần kiểm tra xem phần mềm và ứng dụng liên quan của thiết bị điện thoại đã được cập nhật với phiên bản mới nhất chưa. Cách kiểm tra bản cập nhật phần mềm trên Samsung Note 10 Lite theo các bước trình tự sau:
Vào Cài đặt > Cập nhật phần mềm >Nhấn vào Tải xuống và cài đặt >Thực hiện theo các hướng dẫn trên màn hình
1. Ghi chú trên màn hình tắt
Bạn có thể sử dụng bút S Pen Note 10 Lite để ghi chú một cách dễ dàng hơn trên màn hình tắt. Bạn chỉ cần lấy bút Samsung Note 10 Lite ra khỏi máy rồi viết lên màn hình khóa mà không cần thực hiện thao tác mở khóa máy trước đó. Ngay sau khi thực hiện thao tác này, màn hình sẽ hiện lên phần tùy chọn cho phép bạn lưu vào ghi chú hoặc tùy chỉnh bút.
2. Chú thích một tệp PDF
Nếu bạn là người thường xuyên phải đọc cũng như mở các tệp tin PDF thì nên lưu lại cho mình cách sử dụng S Pen để có thể viết thêm ghi chú khi cần. Điều này sẽ không phải là thừa trong công việc cũng như trong học tập.
3. Lệnh không chạm (Air Command)
Lệnh không chạm (Air Command) cũng là một tính năng tuyệt vời trên dòng s pen Note 10 Lite. Tính năng này sẽ nằm trong một biểu tượng nhỏ trên màn hình, biểu tượng nhỏ sẽ xuất hiện khi S Pen Note 10 Lite được kích hoạt (rút ra khỏi máy). Khi thao bạn thao tác bấm vào biểu tượng đó thì các tính năng khác của S Pen sẽ xuất hiện và còn có thể mở rộng.
Nếu Air Command không xuất hiện khi bạn kích hoạt S Pen Note 10 Lite, bạn có thể bật nó lên.
Các bước trình tự cơ bản được thực hiện như sau:
Đầu tiên, Cài đặt (Settings) => Tính năng cao cấp (Advanced Features) => S Pen
Tiếp đến: Tick chọn Lệnh không chạm (Air Command) => Chọn Kiểu Menu là “Tiêu chuẩn” hay “Thu gọn"
4. Chuyển chữ viết tay sang văn bản một cách đơn giản
Cách chuyển chữ viết tay thành văn bản thực hiện rất đơn giản, bạn chỉ cần rút bút S Pen Note 10 Lite và Samsung Galaxy Notes ra => Viết ghi chú bằng bút S Pen => chọn lưu =>nhấn vào biểu tượng chuyển đổi chữ viết tay sang văn bản ngay ở thanh công cụ ở bên dưới.
5. Biến S Pen Note 10 Lite thành điều khiển từ xa thực thụ
Bạn có thể sử dụng S Pen trên Samsung Note 10 Lite như là một chiếc điều khiển từ xa để chụp hình, thuyết trình trình chiếu PowerPoint, tìm kiếm trong thư viện ảnh hoặc nhiều thứ khác.
Dùng Air Actions kiểm soát điện thoại Note 10 Lite của bạn với 6 thao tác như: trái/ phải, lên/ xuống, vẫy sang trái/phải
Các bước thực hiện kích hoạt Air Actions như sau:
B1: Vào Cài đặt (Settings)=> Tính năng cao cấp (Advanced features) => Chọn S Pen.
B2: Chọn Điều khiển (S Pen remote) hoặc Air Actions.
B3: Bật lên để kích hoạt S pen điều khiển từ xa.
Bạn cũng có thể kích hoạt từ trang thông báo với các bước như:
B1: Kéo thanh thông báo từ đầu màn hình xuống để mở rộng menu.
B2: Vuốt trang thông báo sang trái.
B3: Bấm vào Điều khiển S Pen (S Pen remote) hoặc Air Actions.
6. Quay phim ghi hình và chụp ảnh từ xa nhờ chiếc bút s pen thần thánh này.
Nhờ Samsung Note 10 Lite có chiếc bút S Pen thần thánh này nên có lẽ bạn đã quên cách đặt hẹn giờ chụp ảnh và thao tác chạy nhanh về tạo dáng cùng những người bạn thân của mình rồi nhỉ. Giờ mọi việc trở nên thật đơn giản, bạn chỉ cần sử dụng S Pen làm điều khiển để chụp ảnh selfie hay chụp ảnh nhóm, chụp cùng gia đình.
Bút S Pen Note 10 Lite có kết nối với thiết bị của bạn qua thông qua sóng Bluetooth, khoảng cách tối đa lên đến 10 mét
Các bước quay phim chụp hình đơn giản với s pen Note 10 Lite như sau:
B1: Đặt điện thoại ra xa.
B2: Tạo dáng trước camera.
B3: Bấm bút S Pen một lần để chụp.
B4: Bấm đúp S Pen để chuyển đổi cam trước và sau.
7. Điều khiển âm nhạc và các phương tiện khác
Khi S Pen đã được kết nối với Note 10 Lite thì bạn có thể sử dụng S Pen thành điều khiển từ xa, bạn có thể sử dụng nó để phát/tạm dừng trình phát nhạc hoặc trình phát đa phương tiện khác. Để thực hiện thì bạn chỉ cần nhấn vào nút bấm trên bút trong quá trình xem video, nghe nhạc là được.
8. Tùy chỉnh thiết lập trên Air Actions
Air Actions cho phép người dùng chọn các ứng dụng để hỗ trợ hoặc truy cập vào để biết các cử chỉ điều khiển không dây trên bút. Trong phần chọn cử chỉ bạn chỉ cần chọn hành động mà mình cần S Pen Note 10 Lite thực hiện.
9.Thay vì sử dụng bút mực để nhập dữ liệu trên giấy thì bạn có thể sử dụng bút S Pen để nhập liệu trên máy.
Đây là một tính năng cốt lõi và nó được kích hoạt mặc định ngay sau khi rút bút ra khỏi ngăn để và nó cho phép người dùng có thể viết trên các ứng dụng như: đánh số gọi điện thoại, soạn thảo tin nhắn, lướt web. Bên cạnh đó bạn còn có thể chuyển đổi từ viết tay sang văn bản.
10. Hãy sử dụng S Pen Note 10 Lite khi trình chiếu hội nghị
Bút S Pen Note 10 Lite hỗ trợ bạn trình chiếu trên màn hình lớn. Khi bật tính năng trình chiếu bạn chỉ cần kéo menu thông báo => chọn Note 10 Lite làm bàn di chuột. Tiếp đó chọn chế độ trình chiếu => rồi nhấn vào nút ở giữa trên S Pen để chuyển trang powerpoint =>nhấn 2 lần để quay lại trang trước đó.
11. Tùy ý thay đổi ứng dụng sẽ sử dụng với bút s pen
Bạn có thể thiết lập một ứng dụng hoặc một tính năng để khởi tạo, tiếp đó bạn có thể thay đổi ứng dụng sử dụng với tính năng S Pen. Thực hiện như sau:
B1: Mở ứng dụng Cài đặt > Tính năng nâng cao > nhấn vào S Pen.
B2: Nhấn vào Thao tác không chạm.
B3: Nhấn vào Nhấn giữ nút của Bút.
B4: Chọn một ứng dụng hoặc một tính năng bạn muốn thay đổi. Bạn có thể khởi động ứng dụng bằng cách giữ nhấn nút S Pen.
12. Tùy chỉnh nút bút trên S Pen Note 10 Lite
Nút Pen nằm ở trên thân bút S Pen Note 10 Lite. Hai cách chỉnh sử dụng bút S Pen Note 10 Lite như sau:
B1: Chọn ứng dụng sẽ mở khi bạn ấn giữ nút Pen.
B2: Chọn hành động bạn muốn thực hiện khi bấm một hoặc hai lần nút Pen.
—-------.---------------------------------.--------
B1: Mở trang cài đặt Điều khiển từ xa S Pen.
B2: Trong mục Hành động qua Ứng dụng, vuốt để kích hoạt các ứng dụng mà bạn muốn tuỳ biến.
B3: Chạm nhẹ vào Nhấn một lần để chọn thao tác sẽ được thực hiện khi nhấn nút một lần.
B4: Nhấn Double Tap để chọn thao tác thực hiện khi nhấn nhanh nút 2 lần.